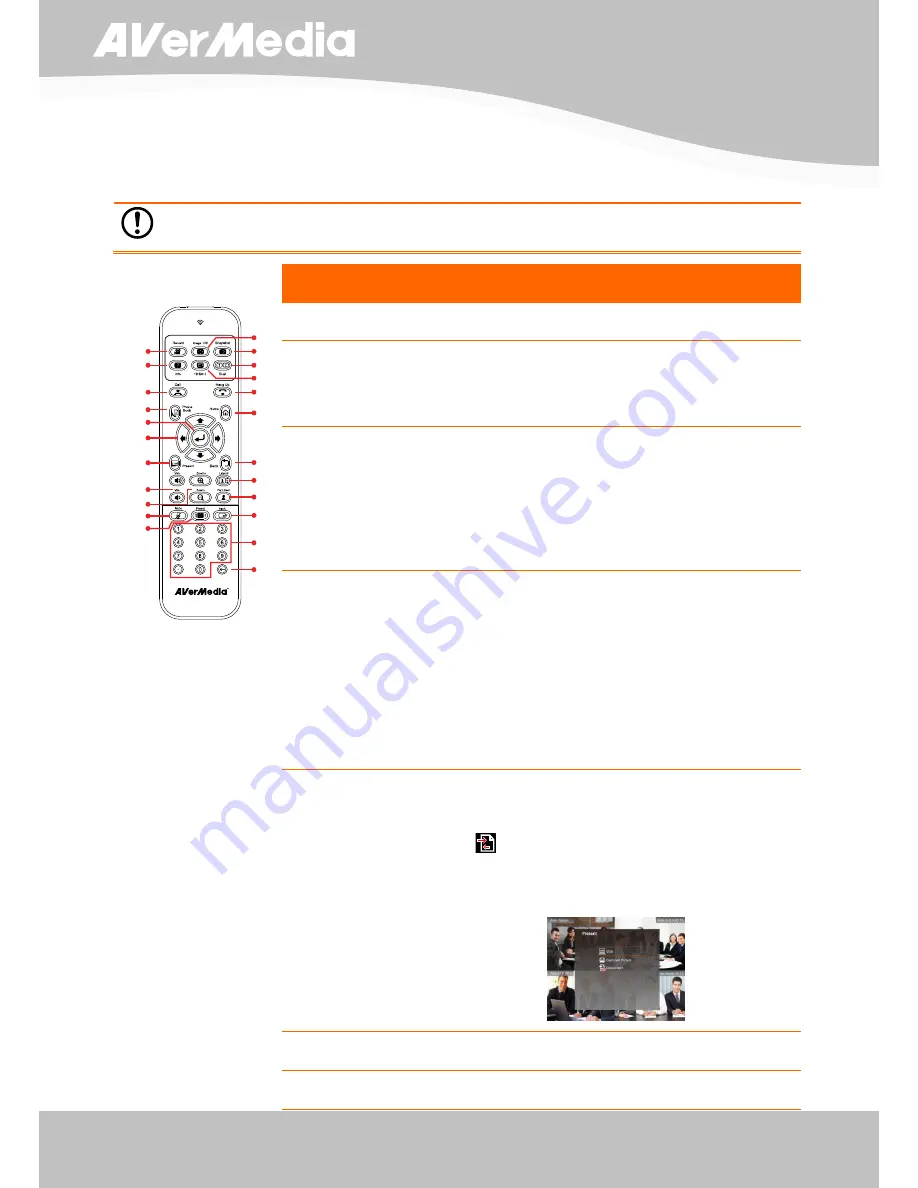
5
ENGLISH
Remote Control
The remote control requires two (2)
“AAA” size batteries (supplied), make sure batteries are
installed properly before using. Aim the remote control to the AVerComm H300/H100 camera
infrared sensor to operate the unit.
* Available in AVerComm H300 model only.
Name
Function
(4 )
(8 )
(3 )
(5 )
(23)
(22)
(12)
(10)
(17)
(16)
(2 )
(1 )
(18)
(19)
(20)
(14)
(6 )
(7 )
(9 )
(15)
(13)
(11)
(21)
(
fig. 1.5
)
(1) Call
Start a call or add another party.
(2) Phone Book
Search contact to make a call.
Enter to add, edit, delete or create group
contact entry.
(3)
Enter
Make a selection in OSD menus or on-screen
keyboard.
Accept incoming call.
Display the site name and icon during the
meeting.
(4)
▲,▼,◄, &
►
Use these buttons to navigate through the
selections in OSD menus or on-screen
keyboard.
Pan and tilt the camera to adjust the visual
angle of the camera.
Move around within the zoomed in camera
image or the captured image.
(5) Present
Share either the video/image from the VGA IN
port or the captured image.
This
present icon will appear on the screen
to indicate sharing the present image. The
present icon will disappear in 5 sec.
(6) Vol +/-
Increase/decrease the speaker volume.
(7) Zoom +/-
Zoom in/out the camera image or the captured
Содержание AverComm H100
Страница 1: ...ENGLISH User Manual ...
























