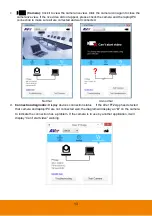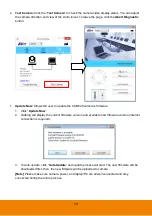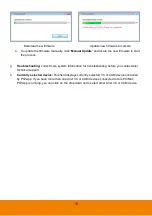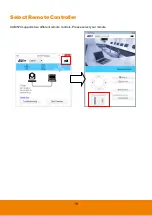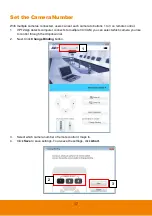Отзывы:
Нет отзывов
Похожие инструкции для CAM520

POWER series E1480W
Бренд: GE Страницы: 87

POWER series E1486TW
Бренд: GE Страницы: 93

POWER series E1486TW
Бренд: GE Страницы: 2

Power series E1410SW
Бренд: GE Страницы: 85

Power series E1410SW
Бренд: GE Страницы: 85

Power series E1410SW
Бренд: GE Страницы: 85

Power series E1410SW
Бренд: GE Страницы: 85

Power series E1410SW
Бренд: GE Страницы: 85

Power series E1410SW
Бренд: GE Страницы: 85

Power series E1410SW
Бренд: GE Страницы: 2

Power series E1410SW
Бренд: GE Страницы: 85

SMART A1255
Бренд: GE Страницы: 95

SND-7080
Бренд: SAA Asia Limited Страницы: 76

BB-HCM403A
Бренд: Panasonic Страницы: 4

AW200
Бренд: Xiaomi Страницы: 36

DC-D4211CRX
Бренд: Idis Страницы: 14

AID9836
Бренд: nclebo Страницы: 20

SIPB1
Бренд: Speco Страницы: 104