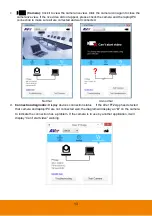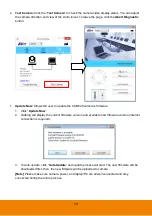3
TRADEMARKS
“AVer” is a trademark owned by AVer Information Inc. Other trademarks used herein for description
purpose only belong to each of their companies.
COPYRIGHT
© 2019 AVer Information Inc. All rights reserved.
All rights of this object belong to AVer Information Inc. Reproduced or transmitted in any form or by any
means without the prior written permission of AVer Information Inc. is prohibited. All information or
specifications are subject to change without prior notice.
NOTICE
SPECIFICATIONS ARE SUBJECT TO CHANGE
WITHOUT
PRIOR NOTICE. THE INFORMATION
CONTAINED HEREIN IS TO BE CONSIDERED FOR REFERENCE ONLY.
WARNING
TO REDUCE RISK OF FIRE OR ELECTRIC SHOCK, DO NOT EXPOSE THIS APPLIANCE TO RAIN
OR MOISTURE. WARRANTY WILL BE VOID
IF
ANY UNAUTHORIZED MODIFICATIONS ARE
DONE TO THE PRODUCT.
Remote Control Battery Safety Information
-
Store batteries in a cool and dry place.
-
Do not throw away used batteries in the trash. Properly d ispose used batteries through
specially approved disposal methods.
-
Remove the batteries if they are not in use for long periods of time. Battery leakage and
corrosion can damage the remote control. Dispose of batteries safely and through approved
disposal methods.
-
Do not use old batteries with new batteries.
-
Do not mix and use different types of batteries: alkaline, standard (carbon-zinc) or
rechargeable (nickel-cadmium).
-
Do not dispose of batteries in a fire.
-
Do not attempt to short circuit the battery terminals.
Contact Information
Headquarters
AVer Information Inc.
8F, No.157, Da-An Rd., Tucheng Dist.,
New Taipei City
Taiwan
AVer Information Europe B.V.
Westblaak 140, 3012KM, Rotterdam, Netherland
Tel: +31(0)10 7600 550
Technical support:
USA
AVer Information Inc.
668 Mission Ct
Fremont, CA 94539
Toll-free: 1(877)528-7824
Local: 1(408)263-3828