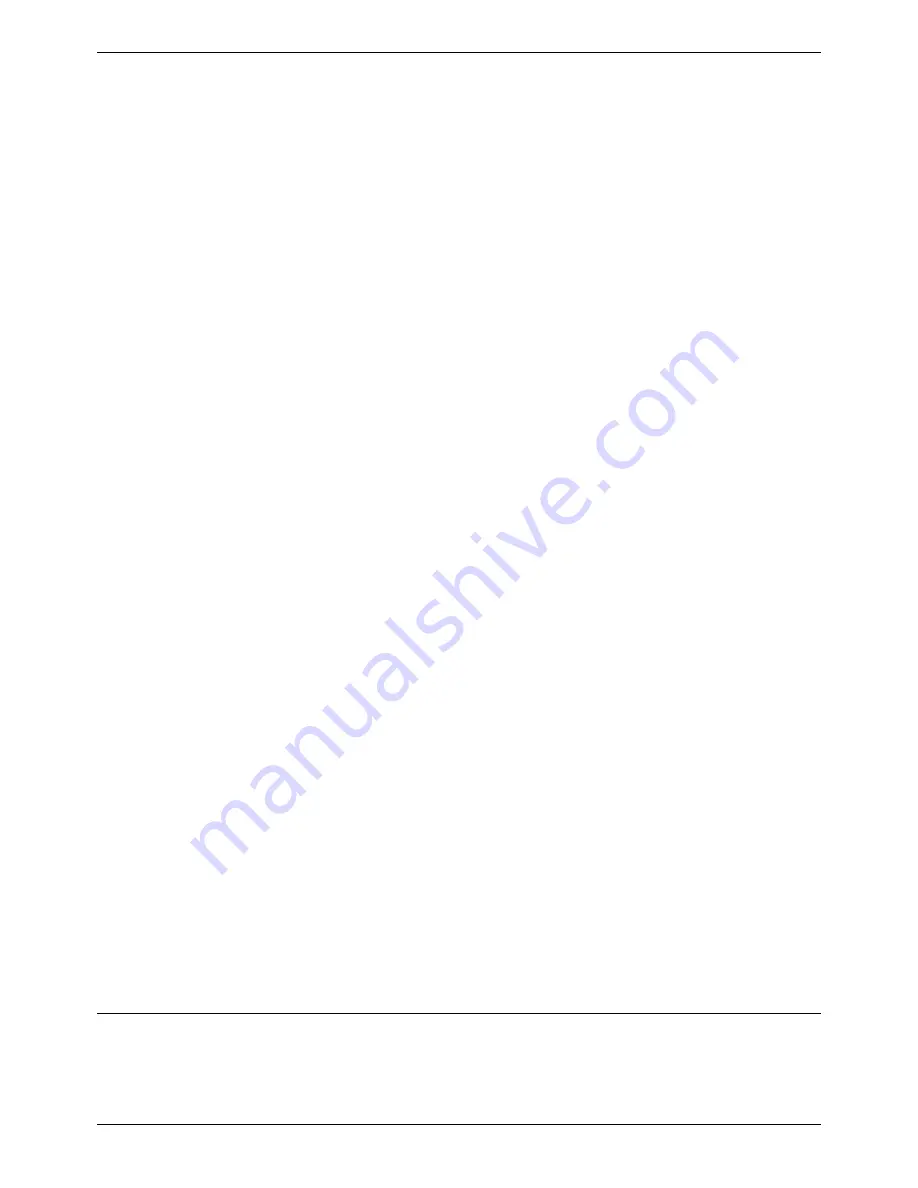
Page 46 - Initial Programming
Telephone Installation
Initial Programming
All the software used to configure and manage the IP Office system must be installed on your PC
from the supplied Administration CD. With the initial assembly completed (see page 38) and your PC
connected to the IP Office system, insert and run the Administration CD. From the initial 'Welcome'
screen, click on
Next
. The Administration Installation Wizard will confirm communication with the IP
Office system with an
Only configured units were found
message together with an invitation to
Install
Suite
. If a
No units were found
message appears, check that the IP Office has been switched on and
the PC/IP Office connection established. You can still install the software on your PC, but of course,
you will not be able to configure your system until connection is established. Perform the following:
•
Click on
Install Suite
, wait for the
Install Welcome
message and click on
Next.
•
Either accept the default location (click on
Next
) of where the Administration Suite is to be
installed or change the location by clicking on
Browse
and entering a new location.
•
Select which components you wish to install by selecting the appropriate boxes (
Manager
and
Voice Mail
are default minimums).
•
Name the program folder or accept the default (
IP Office
) and wait for the Administration Suite
installation to be completed.
•
On completion click
Finish
. (You are presented with the option to restart your PC now or later).
From the
Program
file (or the file you selected), select
IP Office
and
Manager
.
•
You will be requested to enter both the
Operator Name
and
Password
.
This password gains access to the Configuration Tree facilities allocated to the named operator.
At default, five options are available, but, for full access, select
Administrator
:
‘
Name Password
For full facilities access:
Administrator Administrator
•
The
Configuration Tree
blank screen is displayed. To display the facilities available for this named
operator's Configuration Tree, from
File
select
Open
and, when requested, enter the password
for the
IP Office
unit. The default for the
IP Office
unit is
password
.
You must change the operator Names, their Passwords and the Password for the IP Office
unit as soon as possible.
A combination of at least 8 alpha and numeric characters is
recommended for passwords, avoiding the use of common words.
•
From either Configuration Tree, select
File
and
Change Password
. The operator
Name
is
displayed, together with both the
Password
and
Confirm Password
as a series of xxxxx's. Enter
the new
Password
and
Confirm Password
. Click
OK
and
Save As
.
•
From the Configuration Tree for the
Administrator
, double click on the
System
icon to display the
System Configuration
menu for the IP Office unit.
The following items must be set/changed:
Name:
A name to identify this system. Used to identify the configuration by its location or
customer's company name.
Locale:
This option sets country variations, e.g. US = enu, UK = eng, Netherlands = nld,
Germany = deu. Locale defines the country dependent default ring sequences,
display types/language, etc. This option is automatically set dependent on the
Regional Settings of the PC on which the Manager is running. For instance, if this
setting defaults to
eng
rather than
enu
this is because the Regional Settings of the
PC are set to English (United Kingdom) therefore change the Regional Settings to
English (United States).
Password:
This is the password (default
password
)
for controlling access to the IP Office unit
and is required to upgrade, reboot and send or receive configurations from the unit.
Change this password as soon as possible
.
Basic programming is completed and you can now configure the system to the customer's
requirements. Full details on configuration and administration are contained in the inter-active
Help
files and/or the Manager Application Manual. Press
F1
to access the
Help
files.
Telephone Installation
Page 46 - Telephone Installation
IP Office Installation Manual
Initial Programming
40DHB0002USCL – Issue 7 (09/25/2002)






























