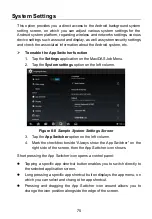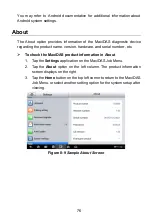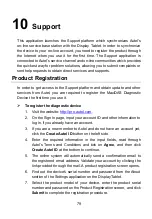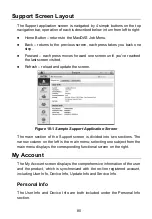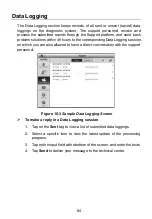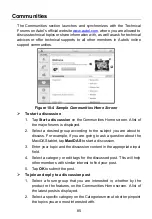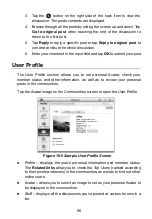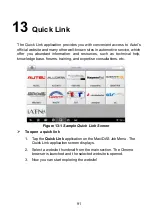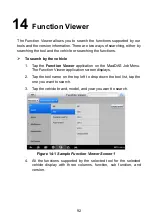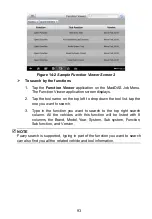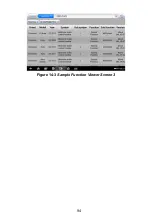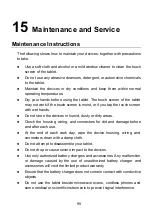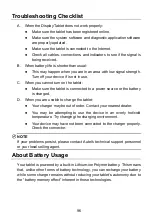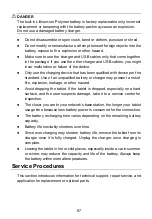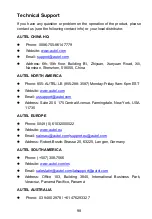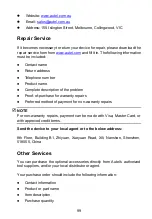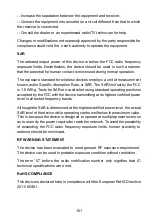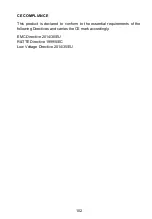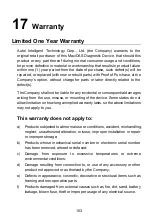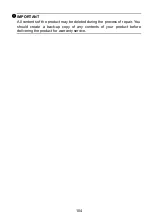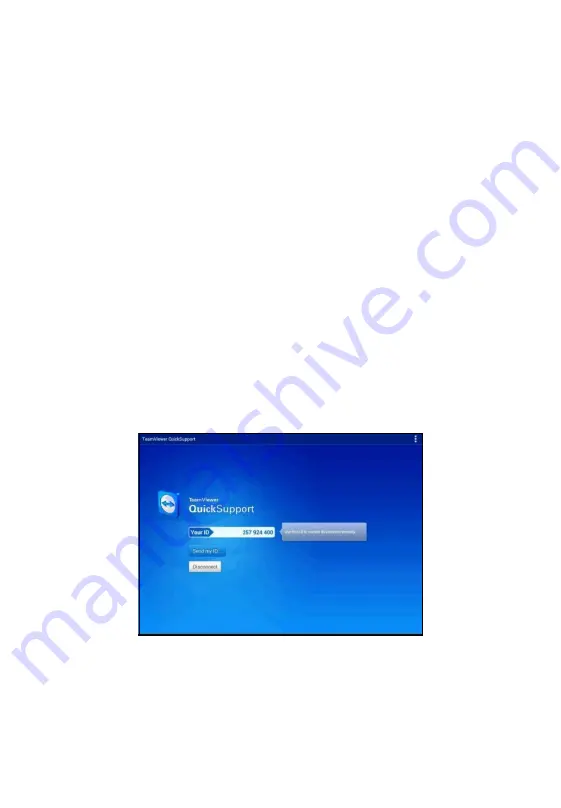
89
12
Remote Desk
The Remote Desk application launches the TeamViewer Quick Support
program, which is a simple, fast and secure remote control screen. You can
use the application to receive ad-hoc remote support from
Autel’s support
center, colleagues, or friends, by allowing them to control your MaxiDAS
tablet on their PC via the TeamViewer software.
If you think of a TeamViewer connection as a phone call, the TeamViewer ID
would be the phone number under which all TeamViewer Clients can be
reached separately. Computers and mobile devices that run TeamViewer are
identified by a globally unique ID. The first time the Remote Desk application
is started, this ID is generated automatically based on the hardware
characteristics and will not change later on.
Make sure the Display Tablet is connected to the Internet before launching
the Remote Desk application, so that the Display Tablet is accessible to
receive remote support from the third party.
To receive remote support from a partner
1. Power on the Display Tablet.
2. Tap the
Remote Desk
application on the MaxiDAS Job Menu. The
Figure 12-1
Sample Remote Desk Screen
Содержание MaxiDASMaxiCheck DS808
Страница 102: ...94 Figure 14 3 Sample Function Viewer Screen 3 ...