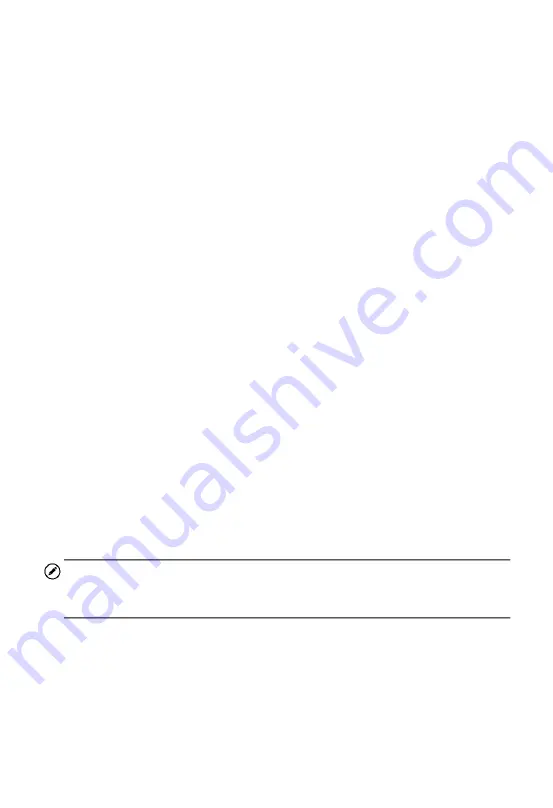
17
VCI Connection
The MaxiVCI Mini Power LED will light solid green when properly connected
to the vehicle and ready to establish communication with the tablet.
The wireless diagnostic interface MaxiVCI Mini supports 2 communication
methods with the tablet, wireless BT and USB.
BT Connection
BT pairing is recommended as the first choice for the communication
between the tablet and the MaxiVCI Mini. The working range for BT
communication is about 33 feet (about 10 m), enabling remote vehicle
diagnostics.
More than one MaxiVCI Mini to connect to the test vehicles, you can perform
vehicle diagnosis on various vehicles conveniently by pairing the tablet
separately to each of the MaxiVCI Mini devices connected to the different
test vehicles via wireless BT. Without the need to repeat the plugging and
unplugging procedure which is unavoidable through traditional wired
connection, BT connection saves you more time and provides higher
efficiency.
Refer to
BT Pairing
on page
88
for details.
USB Cable Connection
Use the provided USB cable to connect the tablet to the MaxiVCI Mini. A
green check will display atop the VCI navigation button at the bottom bar of
the screen and the MaxiVCI Mini Connection LED will light solid green when
connection between the devices is successful.
NOTE
The USB communication method will take priority over BT communication if
both are enabled.
No Communication Message
A.
If the tablet is not connected to the MaxiVCI Mini correctly, an “Error”
message may display. This indicates that the tablet cannot access the
vehicle control module. In this case, please do the following check-ups:
Check if the MaxiVCI Mini is powered up.
Содержание MaxiCheck DS808BT
Страница 128: ...122 Figure 16 3 Sample Function Viewer Screen 3 ...
















































