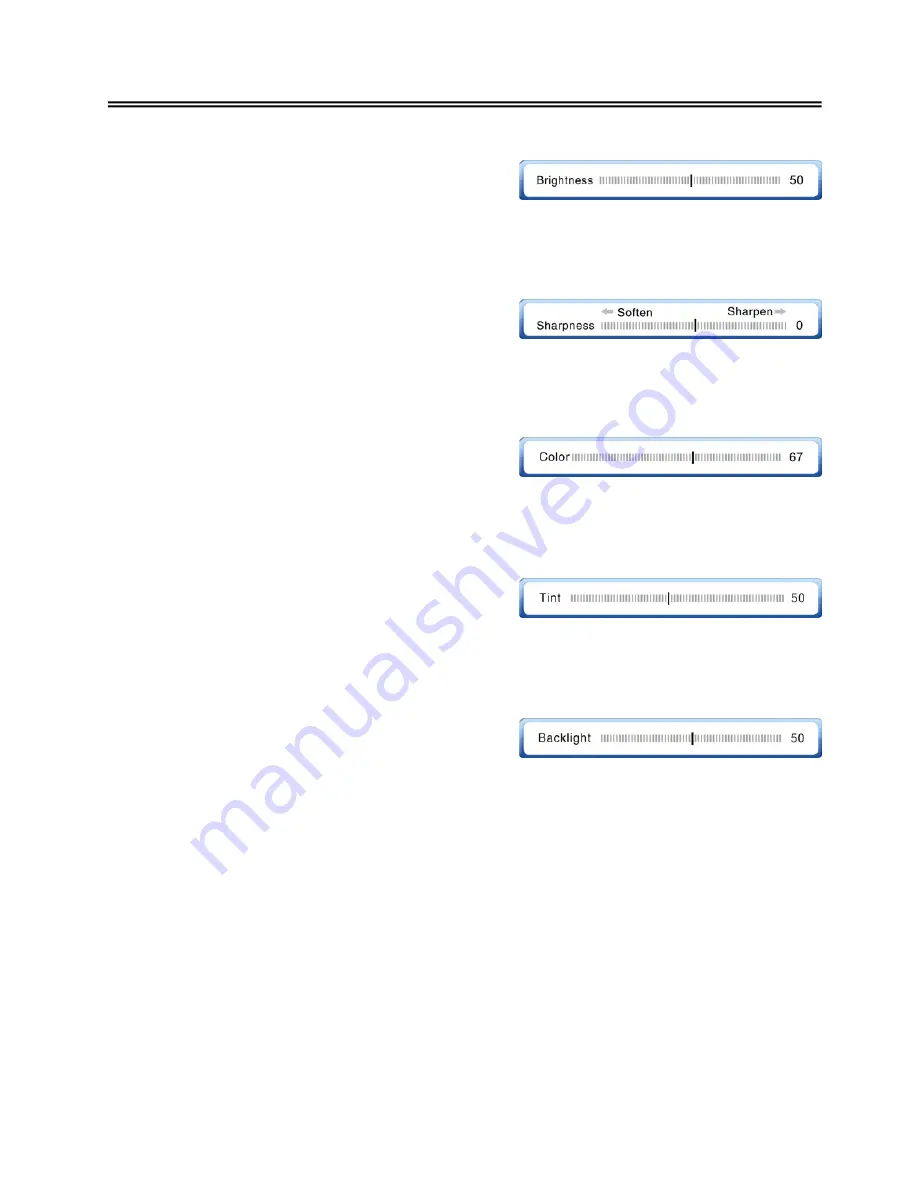
25
System Setup and Operation(Continued)
Brightness
Press the ▲▼ button to select the
Brightness
, press
the
ENTER
button to enter the adjusting mode, press
the ◄ ► button to adjust the value. Press the
ENTER
button again to confirm and return.
Sharpness
Press the ▲▼ button to select the
Sharpness
, press
the
ENTER
button to enter the adjusting mode, press
the ◄ ► button to adjust the value. Press the
ENTER
button again to confirm and return.
Color
Press the ▲▼ button to select the
Color
, press the
ENTER
button to enter the adjusting mode, press the
◄ ► button to adjust the value. Press the
ENTER
button again to confirm and return.
Tint
Press the ▲▼ button to select the
Tint
, press the
ENTER
button to enter the adjusting mode, press the
◄ ► button to adjust the value. Press the
ENTER
button again to confirm and return.
Backlight
Press the ▲▼ button to select the
Backlight
, press
the
ENTER
button to enter the adjusting mode, press
the ◄ ► button to adjust the value. Press the
ENTER
button again to confirm and return.
Aspect Ratio
Press the ▲▼ button to select the
Aspect Ratio
, press the
ENTER
button to select desired item:
normal, zoom, wide and Cinema.
Restore Default Settings
Press the ▲▼ button to select the
Restore Default Settings
, press the
ENTER
button, all the
settings on this setup page will return to the default status.






























