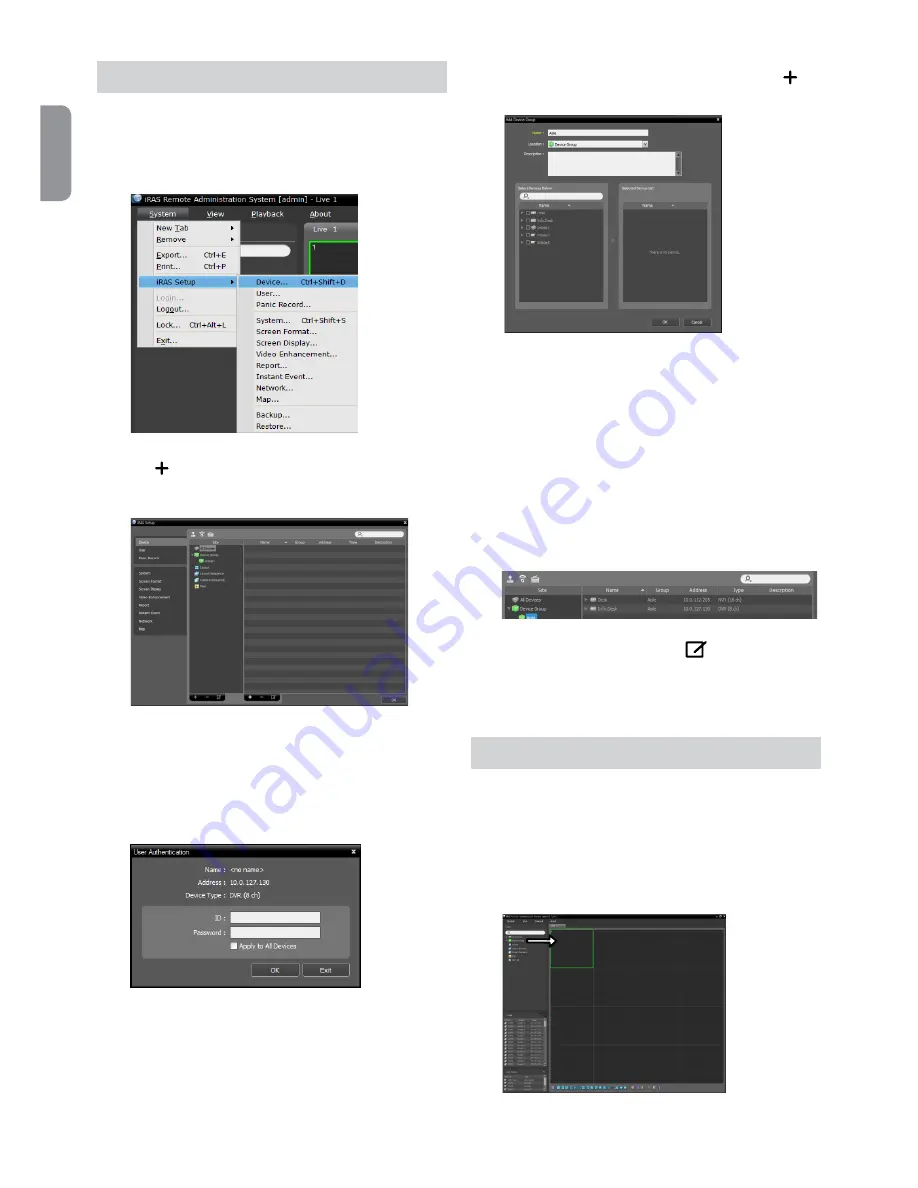
12
English
Device Registration
To use the functions provided by iRAS, you must first
register a device and add the device to a device group.
1
Select System > iRAS Setup > Device in the menu at
the top of the screen.
2
On the Site panel, click on All Devices, then click on
the
E
button at the bottom of the Site List panel on
the right. A Device Scan window will appear on the
screen.
3
After selecting a scan mode, click on Start Scan button
and the scan results will be displayed on the list.
4
Click Add Devices at the bottom of the Device Scan
window.
5
When user authentication window appears, enter the
User ID and Password set up on each device, and then
select OK for remote access.
6
Click Device Group on the Sites panel and click
E
at
the bottom. Add Device Group window will appear.
●
Name: Enter a name for the device group.
●
Location: Select a location for the subject device
group.
When you select a device from the device List on the
left, it will be added to the Selected Device List on
the right. Click OK to register the device group.
7
Make sure that the device has been added to the
device group correctly. Click Device Group on the
Sites panel and click on next to Device Group. When
you click on a registered device group, a list of devices
added the selected device group will be displayed on
the right.
To modify a device group that has been registered,
select a device group and click
E
on the bottom of
the Sites panel. Modify Device Group window will
appear. You can modify the selected device group
from this window.
Live Video Mode
1
In the Site List, make sure that the device has been
added to the device group.
2
In the panel tabs, click the Live tab. In the Site list,
select a zone you wish to connect to. Then, drag &
drop the selected site on the Live screen using your
mouse. The live video of the selected site will be
displayed on the screen.
Содержание DR-6232H
Страница 1: ...Hybrid Network Video Recorder Quick Guide ...














