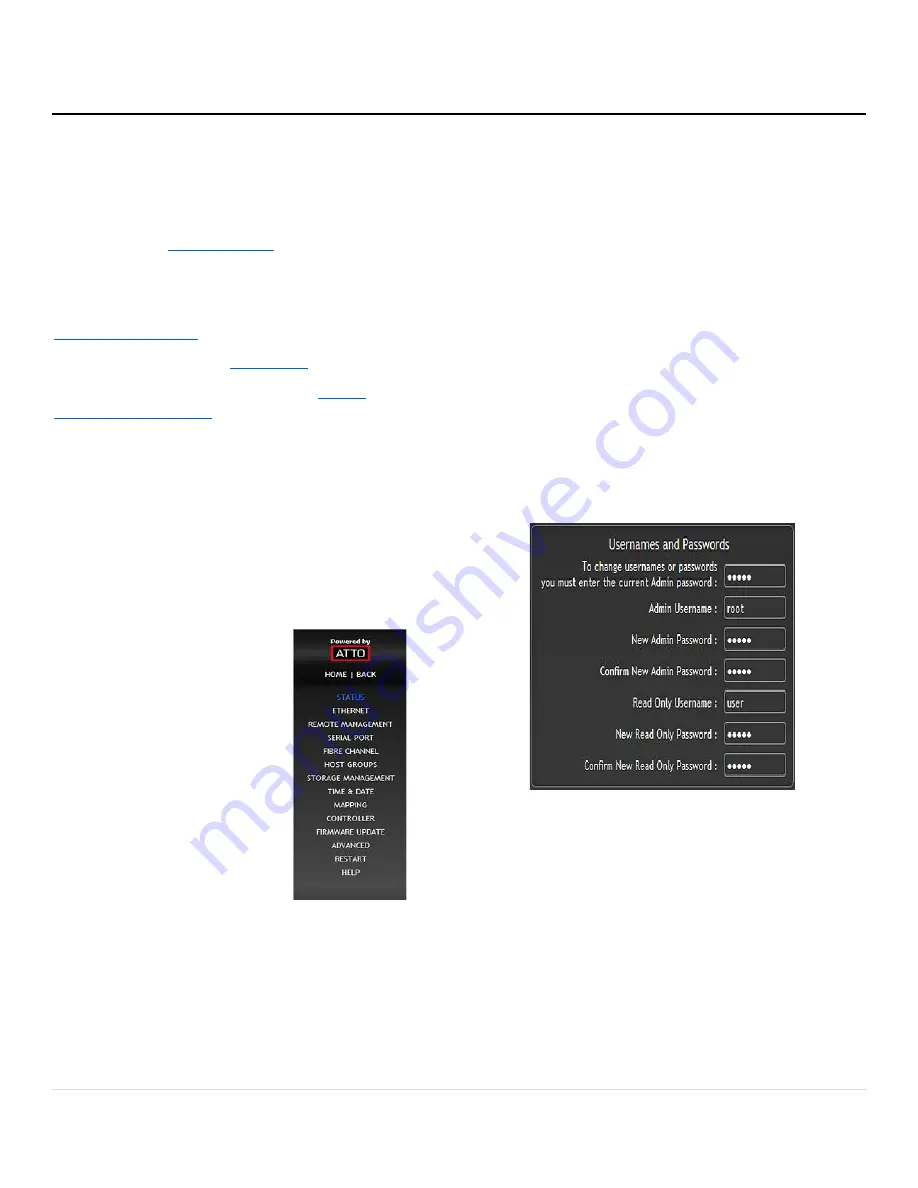
16 |
P a g e
Configure the XstreamCORE
To configure the ATTO XstreamCORE, use the ATTO XstreamVIEW™ System Manager GUI. Default values are appropriate for most
configurations, but may be modified.
The best way to access the XstreamCORE to view and change
settings is to use ATTO XstreamVIEW™ System Manager, a
browser-based graphical interface. Other methods are also
available. Refer to
Interface Options
Help is available from within XstreamVIEW™ by clicking on
the text indicating each setting. For more information on any
of these parameters, refer to the specific CLI command in
Command explanations
.
To change mapping, refer to
Map Devices
To use Email notification or SNMP, refer to
Remote
Monitoring, Management
.
You may make changes to several pages before going to the
Restart page and restarting the XstreamCORE to save the
changes.
Preliminary steps
1.
If you are not already in the XstreamVIEW™ interface,
type the IP address of your XstreamCORE in a standard
browser as found in Using XstreamVIEW™ System
Manager, click Enter Here, type in your user name and
password, and click OK.
2.
The Status page appears.
Choose one of the following
options:
View all settings to
ensure they are
appropriate for your
configuration.
Keep the automatic
settings created
when you powered
up your Fibre storage
controller and do
nothing, accepting all
the default settings
for all ports.
Use the individual pages listed on the side
menu to make changes or use other features
such as Email notification or SNMP as needed.
Port configurations
1.
Follow the Preliminary steps.
2.
Click on the port you wish to configure on the left hand
menu: Ethernet, Serial Port or Fibre Channel.
3.
Select the parameters you wish to change.
4.
Click Submit.
5.
If you have completed all changes for this session, go to
the Restart page and restart the Fibre storage controller.
Modify passwords
1.
Follow the Preliminary steps.
2.
From the side menu select controller. The storage
controller Configuration page is displayed. The
Administrator user name that you are currently logged in
with and the current read only user name, if present, are
displayed in their text boxes.
3.
Enter the Administrator (Admin) password where
indicated.
4.
Enter appropriate information into the New Admin
Password, Confirm New Admin Password or New Read
Only Password and Confirm New Read Only Password
text boxes.
5.
Click Submit.
6.
If you have completed all changes for this session, go to
the Restart page and restart the XstreamCORE.






























