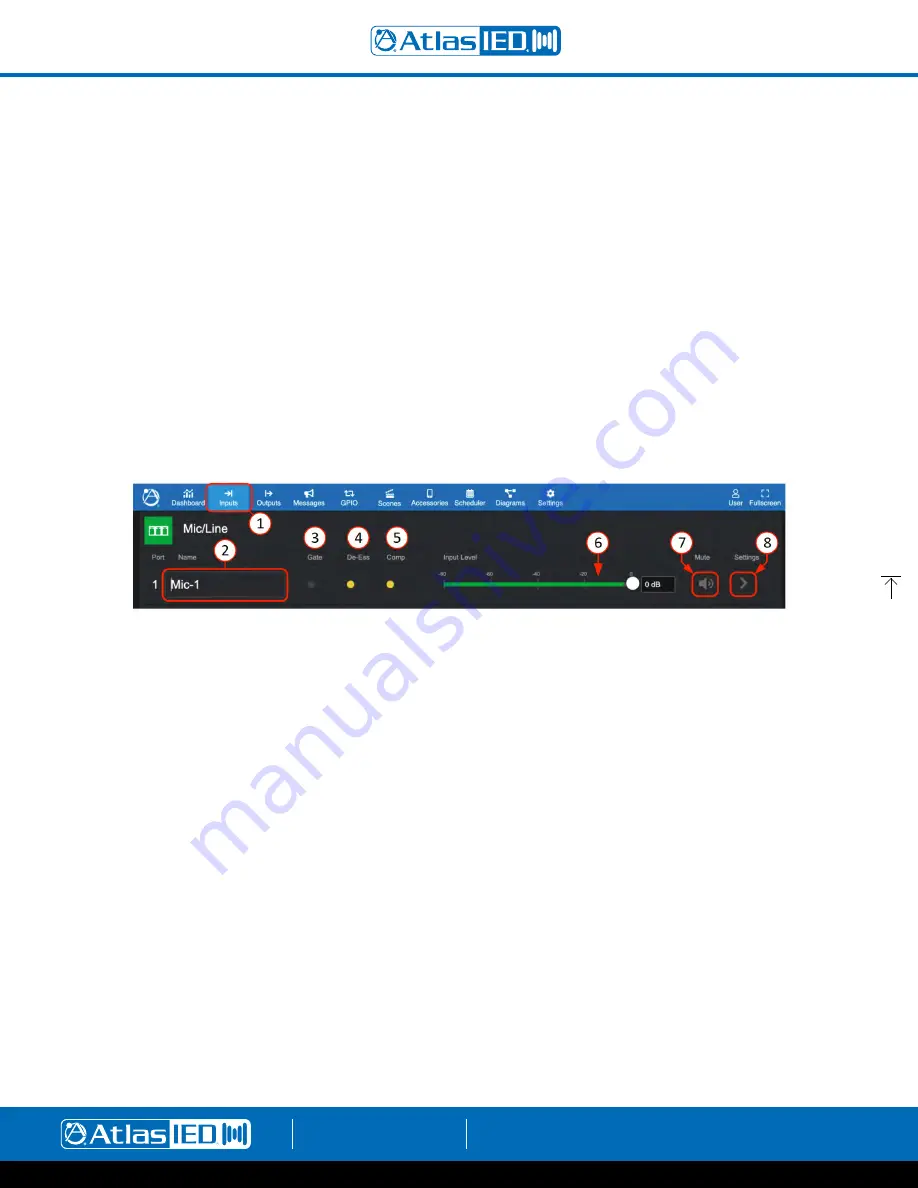
Atmosphere
User Manual
AtlasIED.com
TELEPHONE: (800) 876-3333
1601 JACK MCKAY BLVD.
ENNIS, TEXAS 75119 U.S.A.
– 14 –
7. Zone Status - displays the activity of each zone output, what source feeds them, and LED type status indicators; Green = signal presence,
Yellow = limiter active, Red = clip. A quick link to settings is in the upper right corner of this area.
8. Accessories, when connected on any of the A-B-C-D Bus-ports, will be automatically detected by the AZM. When detected, the accessory
image will on this page by type and quantity. In this area, the quick link to Settings navigates to the “Accessories page”.
9. Faults- will display as an exclamation mark when a fault condition is “active” and a green checkmark when there are no active faults.
The Settings link will take you to the UI page to interrogate and resolve the fault issue.
10. Message Player Status – when no message is playing, shows “available memory” for message uploads. Click square to go to Message
Page. When message is playing – a bold “Cancel” button displays to stop the message if necessary. The file name and length/progress
bar with elapsed time will indicate progress of current message playing.
11. Network displays the IP address and status of the WiFi and wired connections. The AZM can be connected to both WiFi and wired
connections at the same time using two IP addresses. Settings navigates to the Network Setup page.
12. Upcoming Scheduled Events will be listed in this display. The quick link navigates to the Event Scheduler page.
Inputs
The Inputs page displays the five types of input sources available: Mic/Line Inputs, RCA Inputs, Audio Wall Plate Inputs, Virtual Mix Inputs, and
a Signal Generator Input.
Mic/Line Inputs
1. Click on “Inputs” in the toolbar to open the page.
2. Each input can be named here and will be added to the inputs selection list as well as populate the name on all other respective inputs
where displayed system wide, including the printable “Connections” and “Block” diagrams.
3. “Gate” status indicator shows: Yellow = active (gate closed), Gray = gate open. The Gate is set up by selecting Settings
(#8 in diagram) > GATE.
4. “De-Ess” status indicator shows: Yellow = the compressor in the De-Esser is compressing, Gray = no compression in the De-Esser.
5. “Comp” status indicator shows: Yellow = compressor is compressing, Gray = compressor is not compressing. The compressor is set
up by selecting Settings (#8 in diagram) > COMPRESSOR.
6. Input Level adjust – move fader or enter the desired level dB level in window. When signal is present, fader animates as a pre-fader peak meter
and shows: Green = signal activity, Red = clipping.
7. Mute – Select to toggle mute state on/off.
8. When the (>) Icon is visible, it represents the settings link, in this case the Mic/Line Input Settings, and opens the following source
input set-up pages:





























