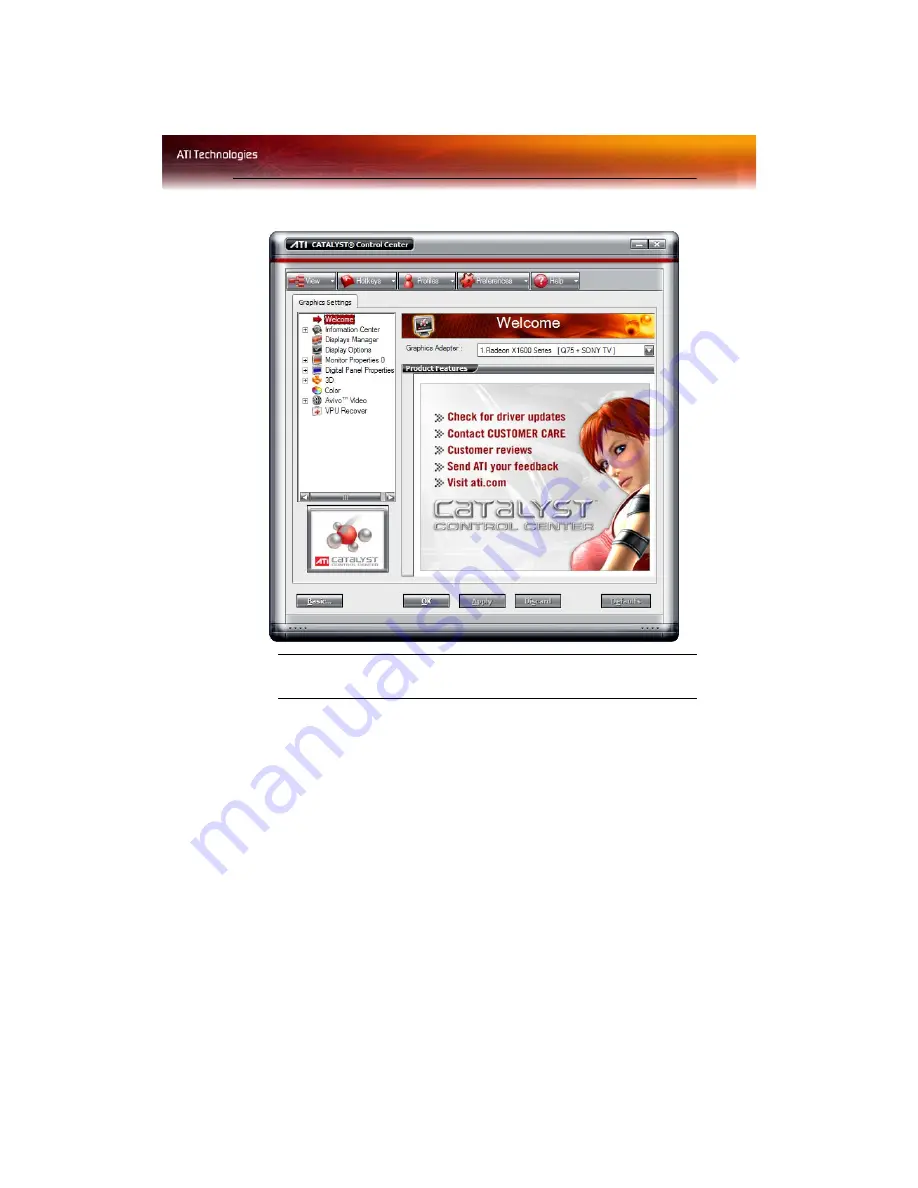
Catalyst
™
Control Center Dashboard 11
Catalyst
™
Control Center Dashboard
The Catalyst
™
Control Center Dashboard is a graphical representation of
the display features of the installed ATI hardware and software. Use the
Dashboard to fine-tune your graphic settings, enable or disable connected
display devices, and change the orientation of your desktop. Many features
present you with a preview of your changes before they are applied.
The Dashboard is only available in Advanced View and Custom View, if
selected.
Use the Dashboard to access a comprehensive online help system, create a
hot key, or customize the way you view the Catalyst
™
Control Center.
Catalyst
™
Control Center Dialog
(may not appear exactly as shown)
Содержание Radeon X1650 GTO
Страница 1: ...Radeon X1650 GTO User s Guide P N 137 41163 10...
Страница 4: ...iv...
Страница 6: ...vi Deinterlacing 66 All Settings 67 VPU Recover 71 Using TV Display and Capture Features 75 Index 79...
Страница 10: ...4 System Requirements...
Страница 80: ...74 VPU Recover...
Страница 84: ...78...






























