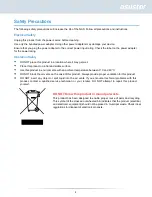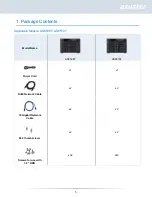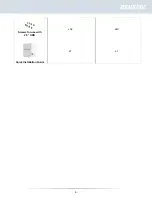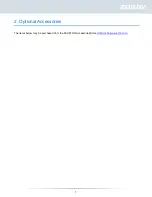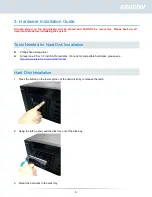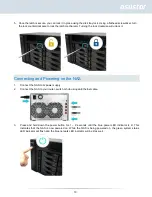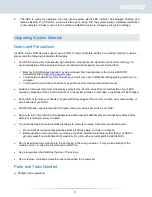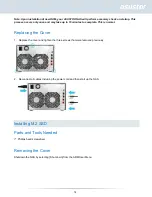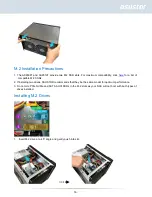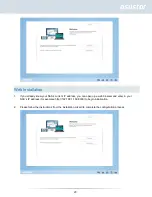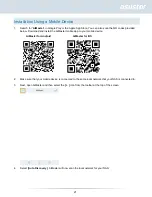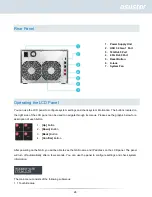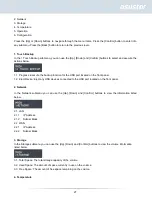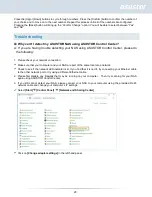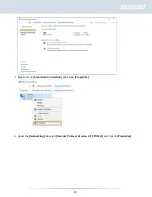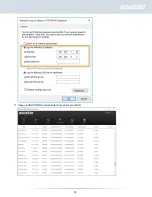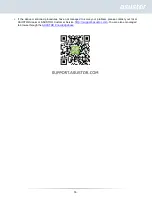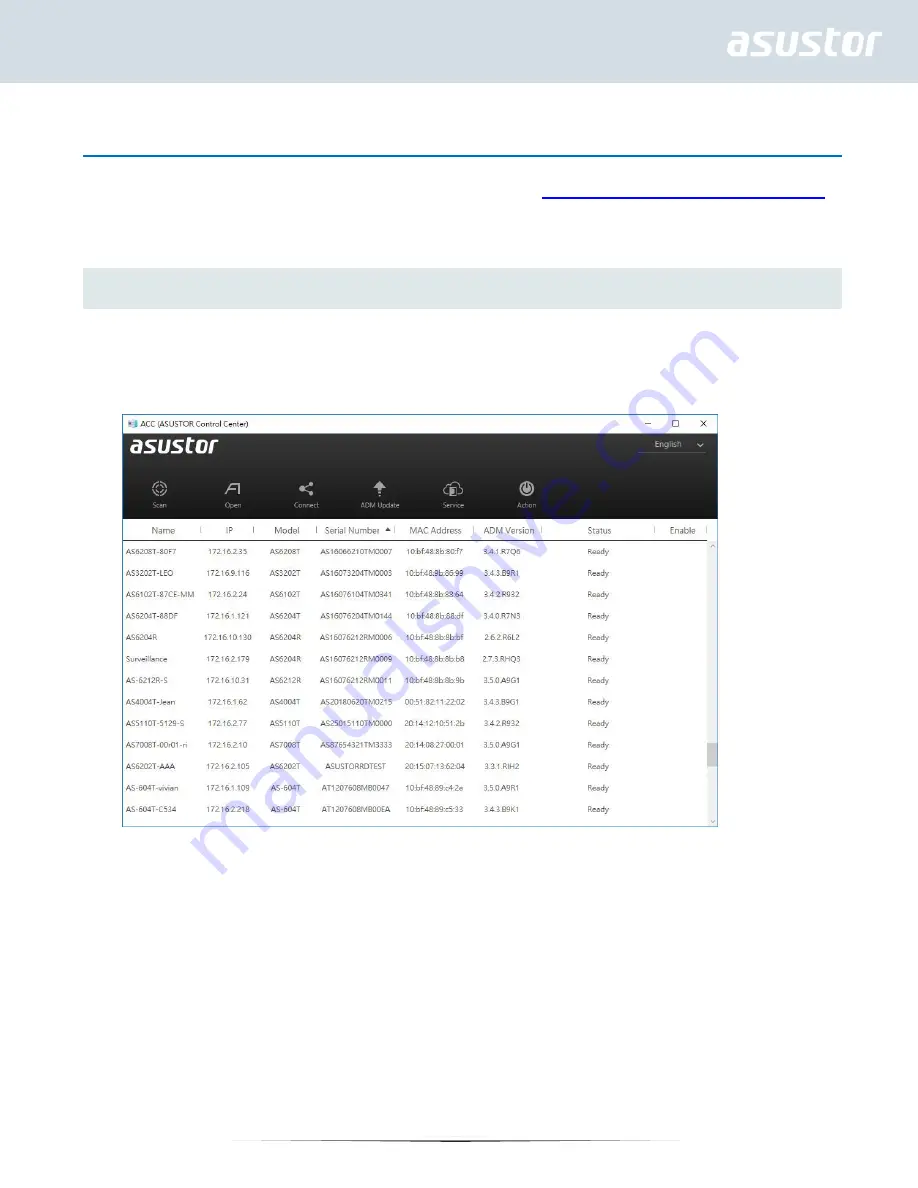
18
4.
Software Installation Guide
There are 4 different installation methods that you can choose from. Please select the method most suitable for
you. You can go to the download section of the ASUSTOR website (
http://www.asustor.com/service/downloads
to download the latest software.
Download Center Installation
Windows Users
1.
The installation wizard will install ASUSTOR Control Center onto your computer. After ASUSTOR Control
Center has been installed, it will automatically begin to scan your network for ASUSTOR NAS devices.
2.
Select your NAS from the list and follow the installa
tion wizard’s instructions to complete the configuration
process.