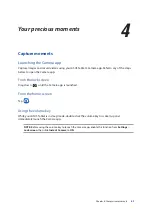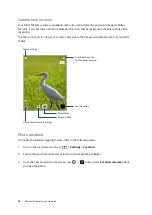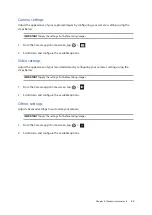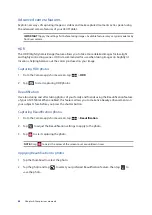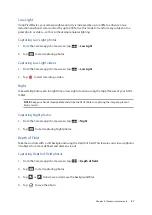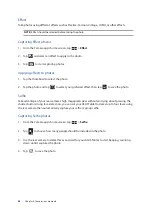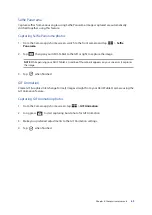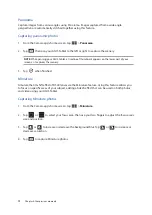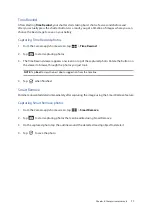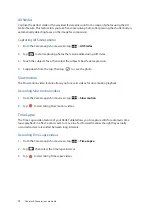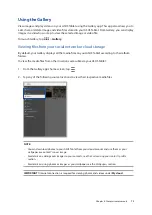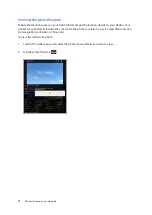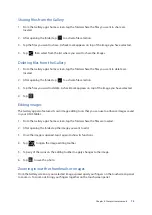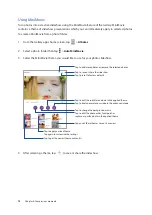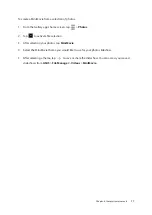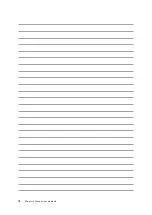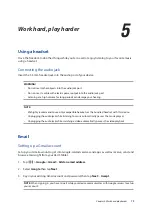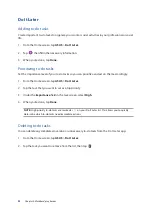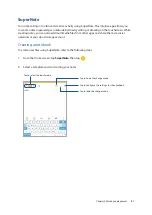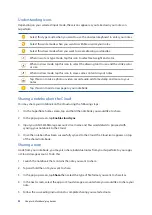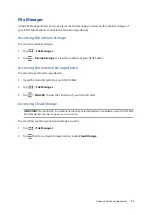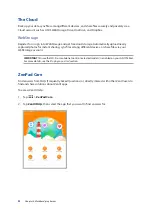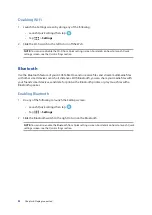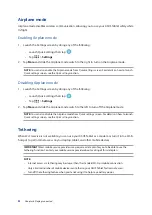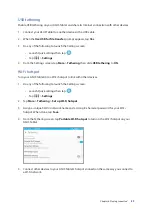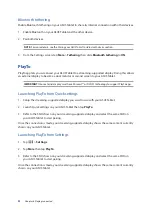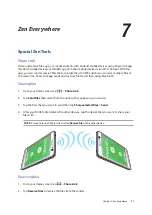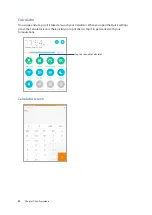Chapter 4: Your precious moments
77
To create a MiniMovie from a selection of photos:
1. From the Gallery app’s home screen, tap
> Photos.
2. Tap
to activate file selection.
3. After selecting your photos, tap MiniMovie.
4. Select the MiniMovie theme you would like to use for your photo slideshow.
5. After selecting a theme, tap
to save or share the slideshow. You can access your saved
slideshows from ASUS > File Manager > Videos > MiniMovie.
Содержание ZenPad 3 Z581KL
Страница 1: ...ASUSTablet ...
Страница 26: ...Chapter 1 Get your Zen ready 26 ...
Страница 44: ...44 Chapter 2 There s no place like Home ...
Страница 78: ...Chapter 4 Your precious moments 78 ...
Страница 100: ...Chapter 7 Zen Everywhere 100 ...
Страница 106: ...Chapter 8 Maintain your Zen 106 ...
Страница 111: ...Appendix 111 ...