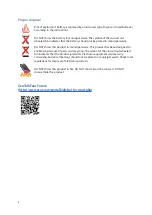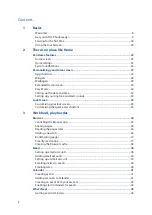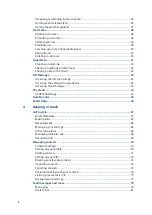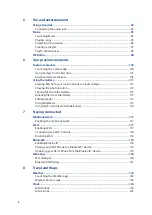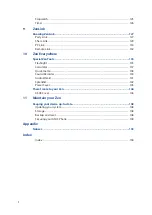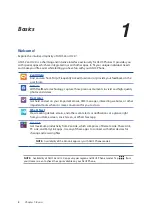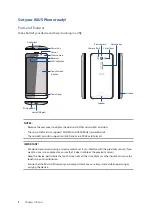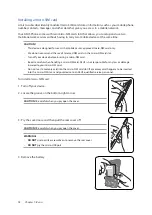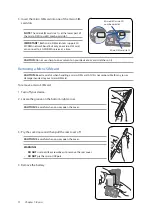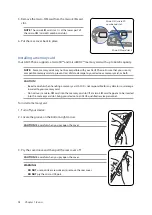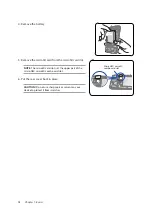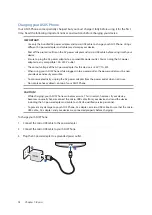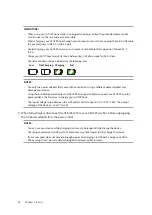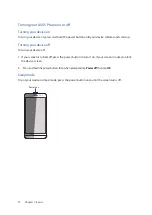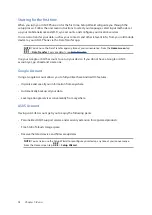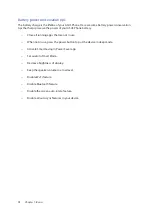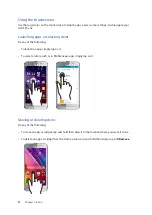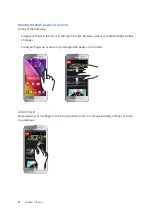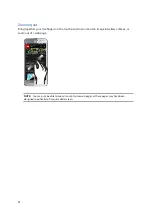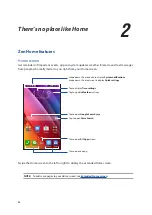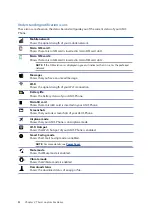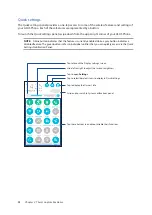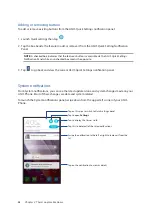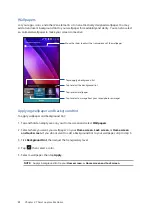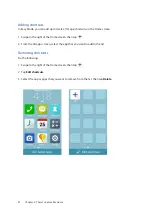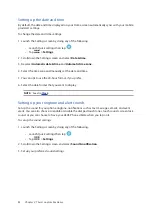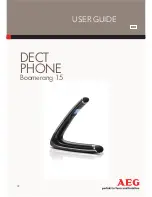17
Chapter 1: Basics
Turning your ASUS Phone on or off
Turning your device on
To turn your device on, press and hold the power button until your device vibrates and starts up.
Turning your device off
To turn your device off:
1. If your screen is turned off, press the power button to turn it on. If your screen is locked, unlock
the device screen.
2. Press and hold the power button, then when prompted, tap Power off then tap OK.
Sleep mode
To put your device in sleep mode, press the power button once until the screen turns off.
Power key
Содержание Zenfone2Laser ZE500KG
Страница 1: ...ZE500KG User Guide ...