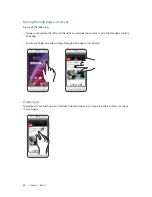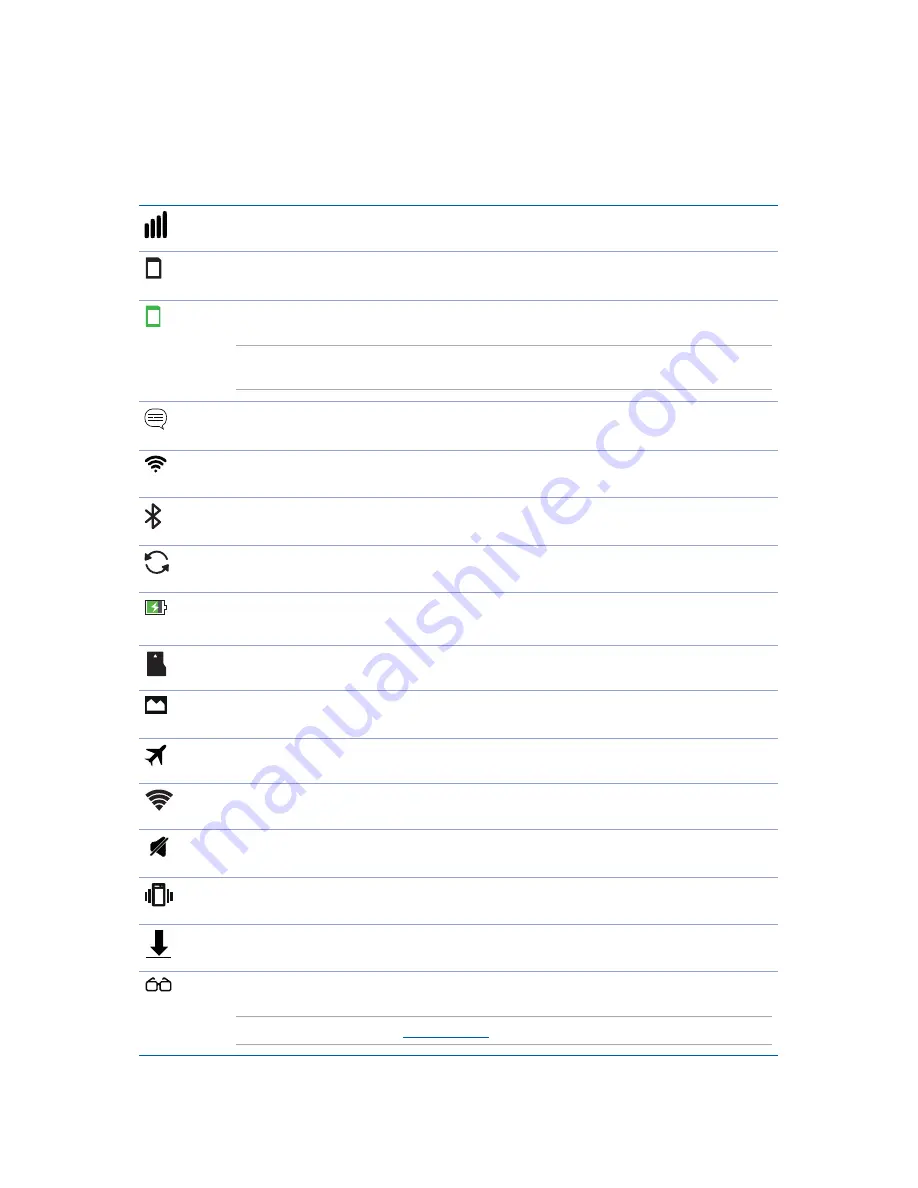
23
Chapter 2: There’s no place like Home
Understanding notification icons
These icons are shown on the status bar and will guide you of the current status of your ASUS
Phone.
Mobile network
Shows the signal strength of your mobile network.
2
Micro SIM card 1
Shows that a micro SIM card is inserted in micro SIM card slot 1.
3
Micro SIM card 2
Shows that a micro SIM card is inserted in micro SIM card slot 2.
NOTE:
If the SIM card icon is displayed in green, it indicates that it is set as the preferred
network.
Messages
Shows that you have an unread message.
Wi-Fi
Shows the signal strength of your Wi-Fi connection.
Bluetooth
Shows that Bluetooth is turned on.
Auto-sync
Shows that auto-sync is enabled.
Battery life
Shows the battery status of your ASUS Phone.
MicroSD card
Shows that a microSD card is inserted in your ASUS Phone.
Screenshots
Shows that you took screenshots of your ASUS Phone.
Airplane mode
Shows that your ASUS Phone is on Airplane mode.
Wi-Fi Hotspot
Shows that Wi-Fi hotspot of your ASUS Phone is enabled.
Mute mode
Shows that Mute mode is enabled.
Vibrate mode
Shows that Vibrate mode is enabled.
Download status
Shows the download status of an app or file.
Reading Mode
Shows that Reading mode is enabled.
NOTE:
For more details, see
Reading Mode
.
Содержание ZENFONE T500
Страница 1: ...T500 User Guide ...