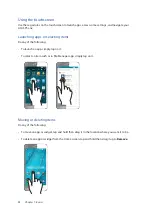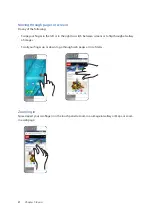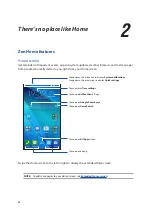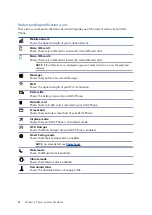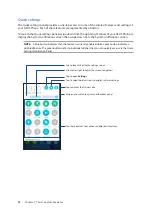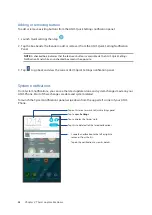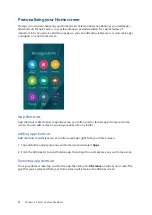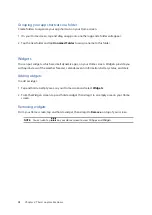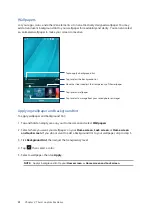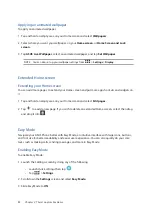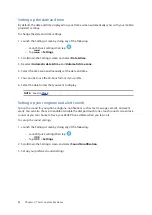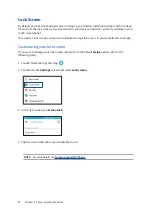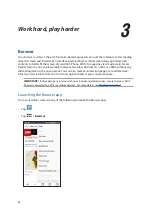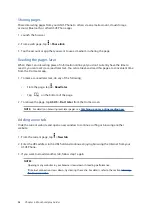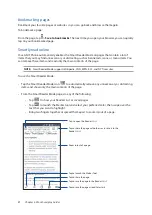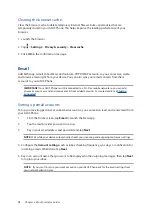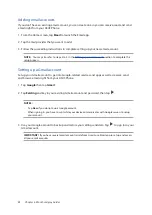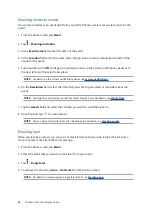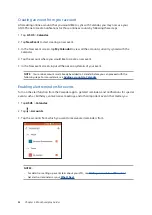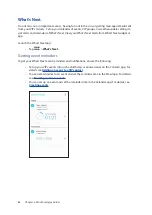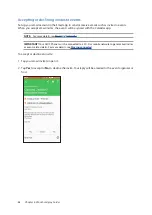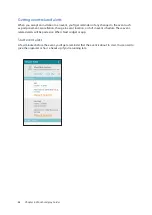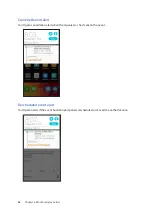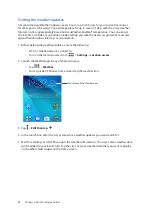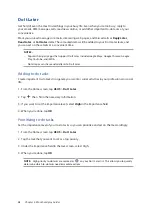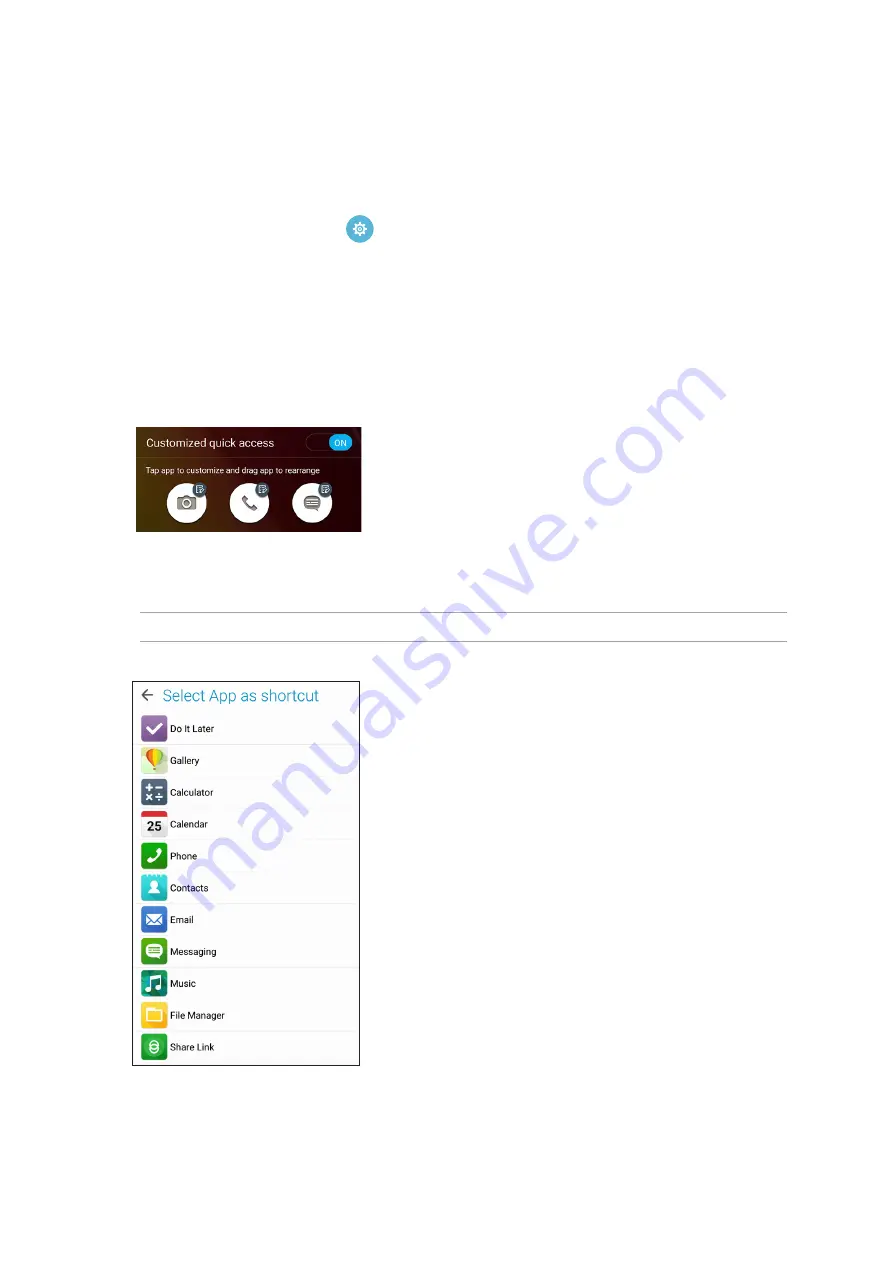
34
Chapter 2: There’s no place like Home
Customizing the quick access buttons
By default, your lock screen includes quick access buttons for these apps: Phone, Messaging, and
Camera. Change this default settings and customize these buttons to launch other apps on the lock
screen using the following steps:
1. Launch Quick settings then tap
.
2. Scroll down the
Settings
screen and select
Lock screen
.
3. Under
Display,
slide the bar from
OFF
to
ON
beside
Quick Access
to enable this feature.
4. Tap
Quick Access
.
5. Under the Quick Access screen, select which button you would like to customize.
6. Tap the app you would like to preset on the quick access button you chose to configure.
NOTE:
Scroll up or down to view the current list of apps you can preset.
Содержание ZenFone Selfie ZD551KL
Страница 1: ...ASUS_Z00UD ZD551KL User Guide ...