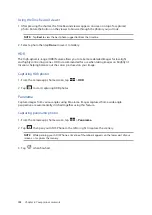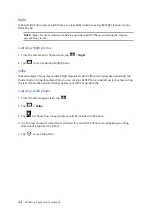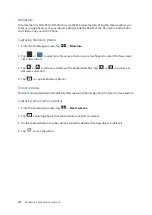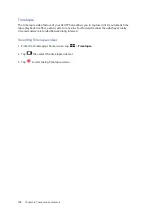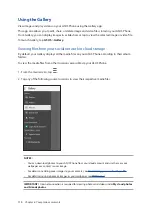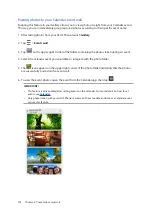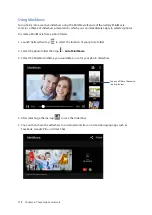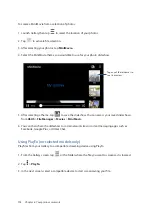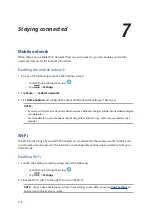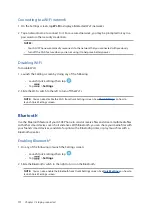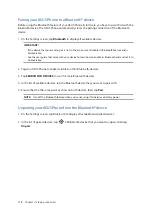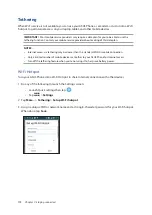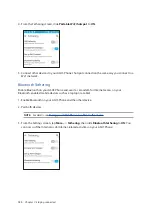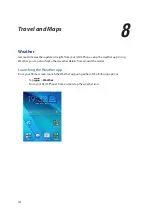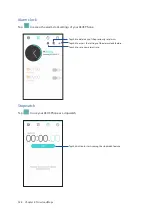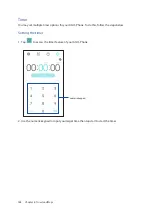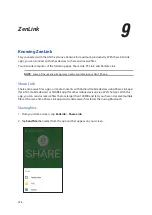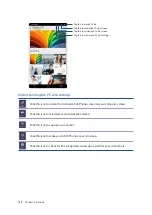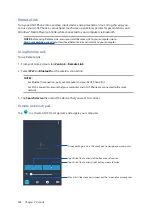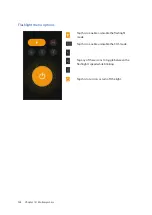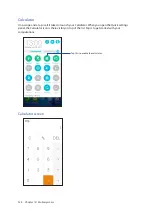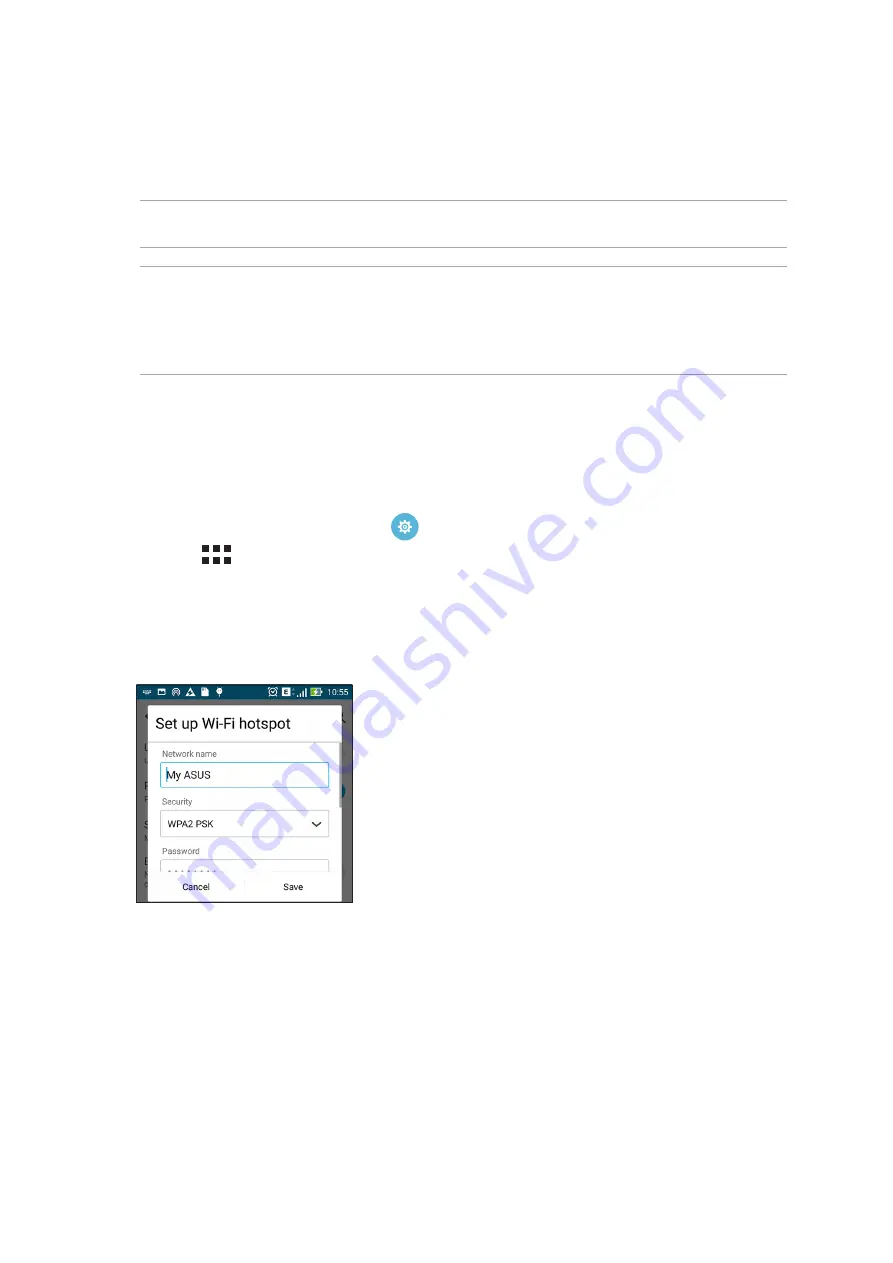
119
Chapter 7: Staying connected
Tethering
When Wi-Fi service is not available, you can use your ASUS Phone as a modem or turn it into a Wi-Fi
hotspot to get Internet access on your laptop, tablet, and other mobile devices.
IMPORTANT!
Most mobile service providers may require a data plan for you to be able to use the
tethering function. Contact your mobile service provider about availing of this data plan.
NOTES:
•
Internet access via tethering may be slower than the standard Wi-Fi or mobile connection.
•
Only a limited number of mobile devices can tether to your ASUS Phone for Internet access.
•
Turn off the tethering feature when you're not using it to help save battery power.
Wi-Fi Hotspot
Turn your ASUS Phone into a Wi-Fi Hotspot to share Internet connection with other devices.
1. Do any of the following to launch the Settings screen:
•
Launch Quick settings then tap
.
•
Tap
>
Settings
.
2. Tap
More...
>
Tethering
>
Set up Wi-Fi hotspot
.
3. Assign a unique SSID or network name and a strong 8-character password for your Wi-Fi hotspot.
When done, tap
Save
.
Содержание ZenFone Selfie ZD551KL
Страница 1: ...ASUS_Z00UD ZD551KL User Guide ...