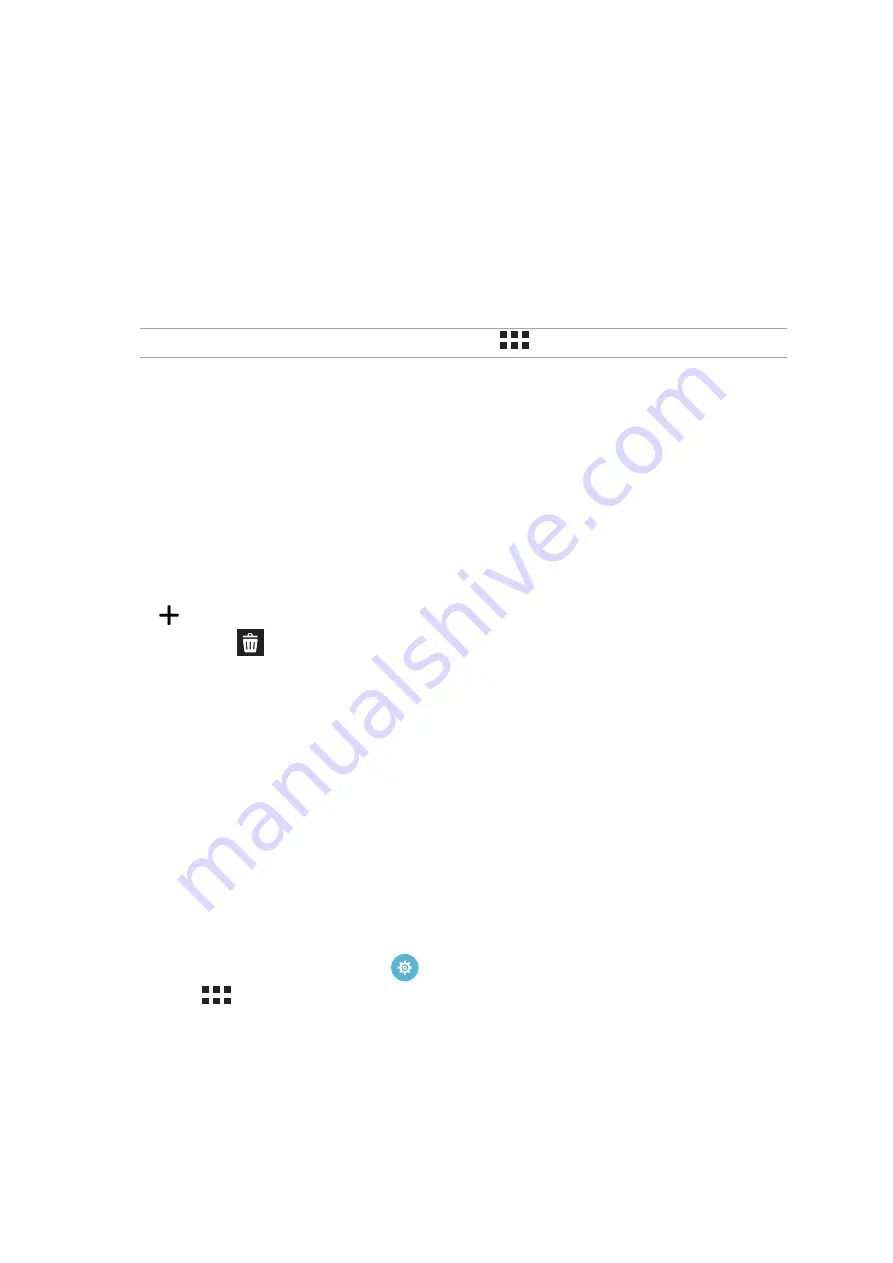
29
Chapter 2: There’s no place like Home
Applying an animated wallpaper
To apply an animated wallpaper:
1. Tap and hold an empty area on your Home screen and select Wallpapers.
2. Select where you want your wallpaper: on your Home screen, or Home and lock screen.
3. Select an animated wallpaper, then tap Apply.
NOTE: You can also set up your wallpaper settings from
> Settings > Display.
Extended Home screen
Extending your Home screen
You can add more pages to extend your Home screen and put more app shortcuts and widgets on
it.
1. Tap and hold an empty area on your Home screen and select Home edit > Edit pages.
2. Tap
to add a new page. If you wish to delete an extended Home screen, select then drag
and drop it into
.
Easy Mode
Navigate your ASUS Phone better with Easy Mode, an intuitive interface with large icons, buttons,
and font size for better readability and easier user experience . You can also quickly do your core
tasks such as making calls, sending messages, and more in Easy Mode.
Enabling Easy Mode
To enable Easy Mode:
1. Launch the Settings screen by doing any of the following:
• Launch Quick settings then tap
.
• Tap
> Settings.
2. Scroll down the Settings screen and select Easy Mode.
3. Slide Easy Mode to ON.
Содержание Zenfone Max ZC550KL
Страница 1: ...ZC550KL User Guide ...




































