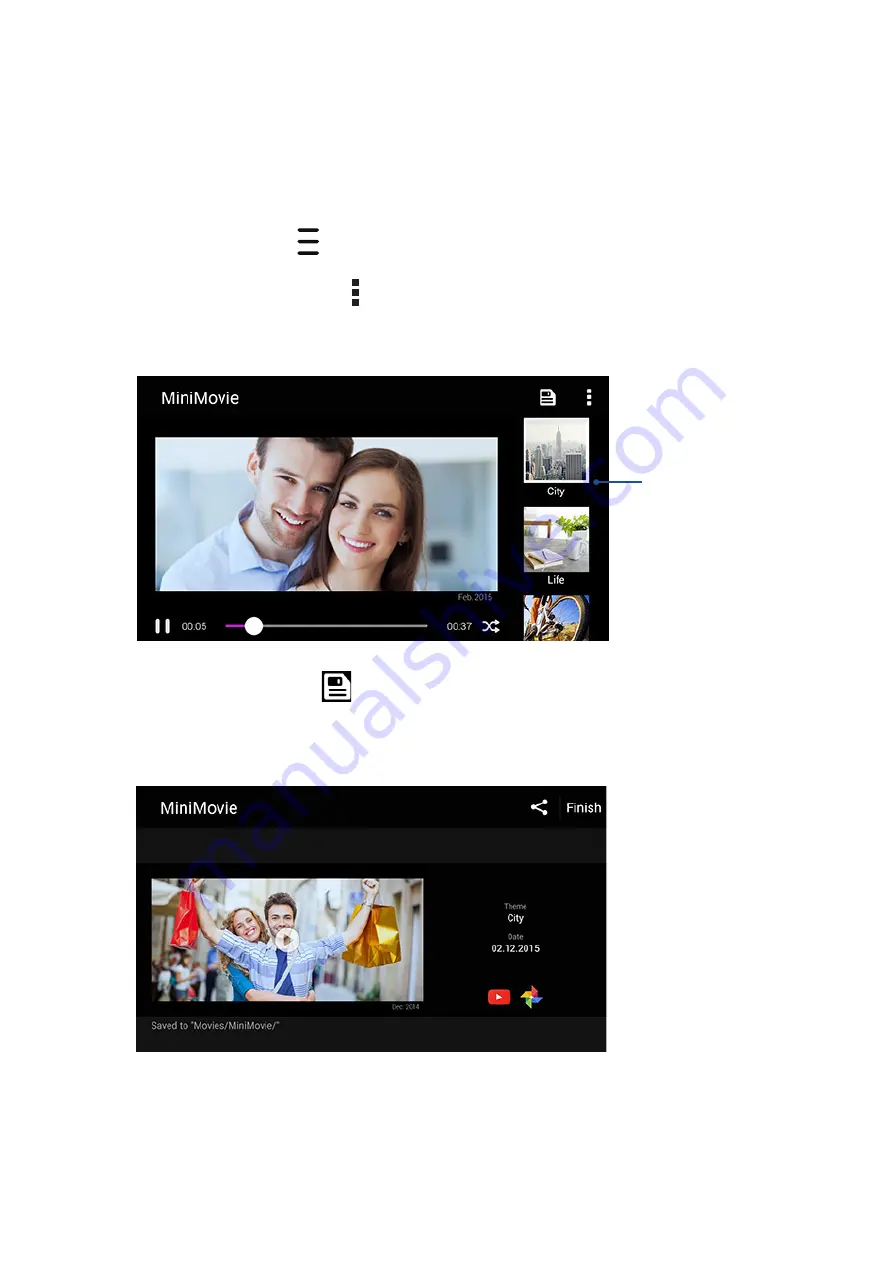
111
Chapter 6: Your precious moments
Using MiniMovie
Turn photos into a creative slideshow using the MiniMovie feature of the Gallery. MiniMovie
contains a theme of slideshow presentations which you can immediately apply to selected photos.
To create a MiniMovie from a photo folder:
1. Launch Gallery then tap
to select the location of your photo folder.
2. Select the photo folder then tap > Auto MiniMovie.
3. Select the MiniMovie theme you would like to use for your photo slideshow.
Tap any of these
themes to see its
preview.
4. After selecting a theme, tap
to save the slideshow.
5. You can then share the slideshow to social network sites or instant messaging apps such as
Facebook, Google Plus, or Omlet Chat.
Содержание Zenfone Max ZC550KL
Страница 1: ...ZC550KL User Guide ...






























