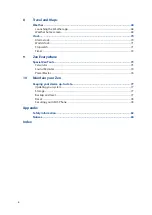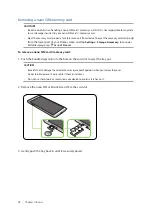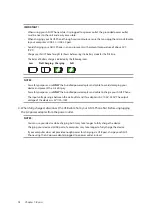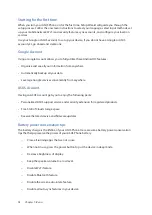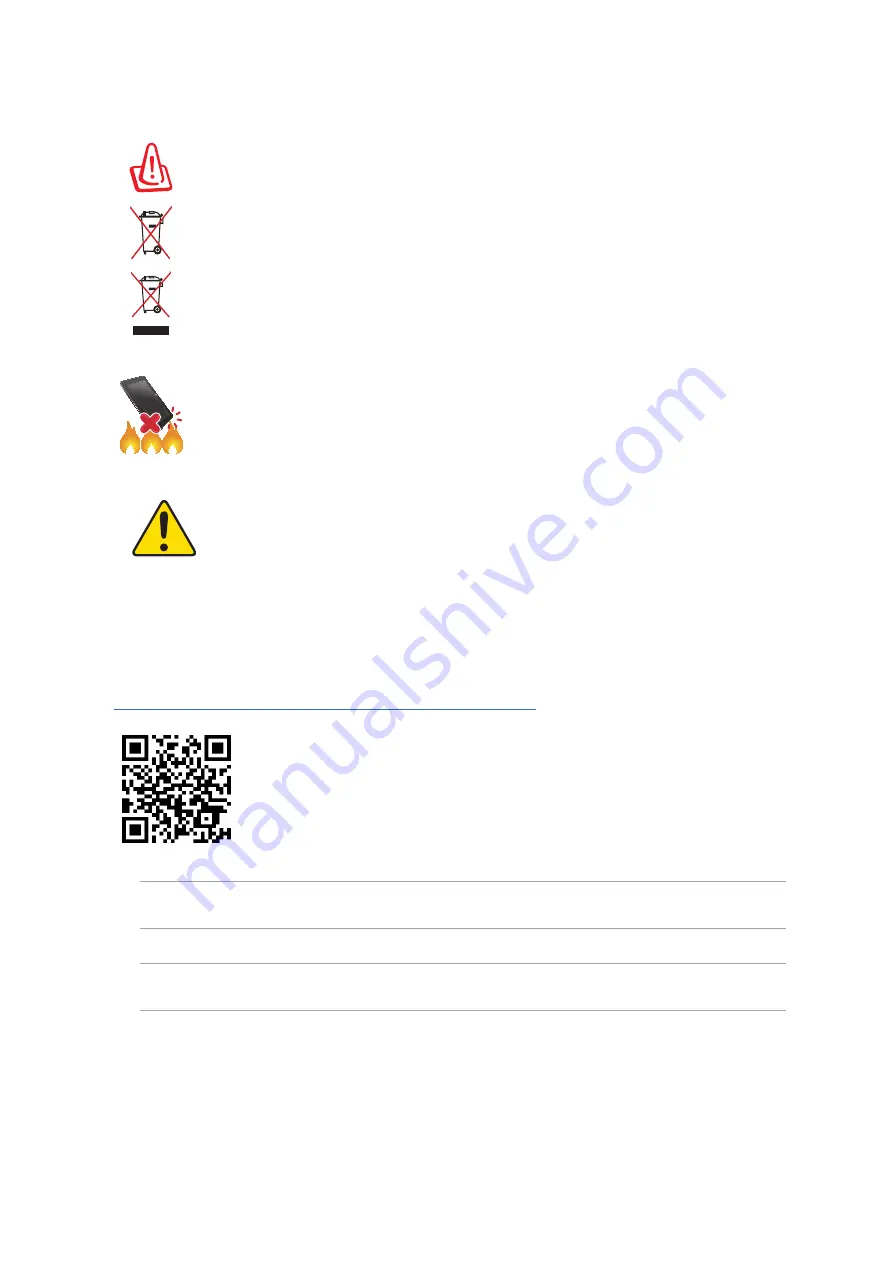
3
Proper disposal
Risk of explosion if battery is replaced by an incorrect type. Dispose of used batteries
according to the instructions.
DO NOT throw the battery in municipal waste. The symbol of the crossed out
wheeled bin indicates that the battery should not be placed in municipal waste.
DO NOT throw this product in municipal waste. This product has been designed to
enable proper reuse of parts and recycling. The symbol of the crossed out wheeled
bin indicates that the product (electrical, electronic equipment and mercury-
containing button cell battery) should not be placed in municipal waste. Check local
regulations for disposal of electronic products.
DO NOT throw this product in fire. DO NOT short circuit the contacts. DO NOT
disassemble this product.
ZenTalk Fans Forum
(http://www.asus.com/zentalk/global_forward.php)
WARNING
Cancer and Reproductive Harm-
www.P65Warnings.ca.gov
NOTE:
The app descriptions shown in this manual are for reference purposes only, and may not
exactly match what you see on your device.
NOTE:
For more legal and e-labelling information, check on your device from
Settings
>
About
>
Legal information
/
Regulatory labels
.