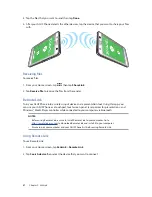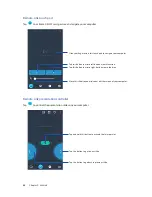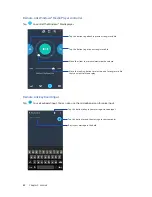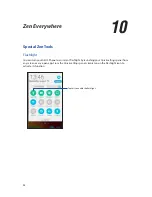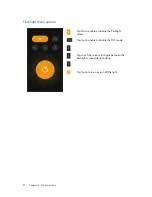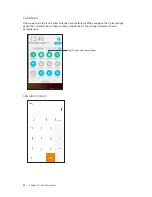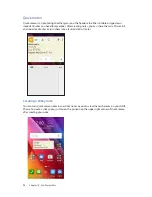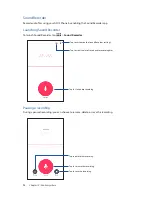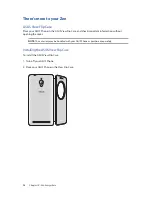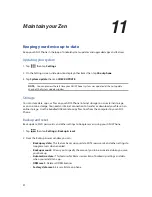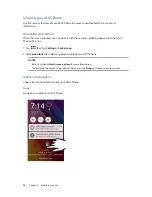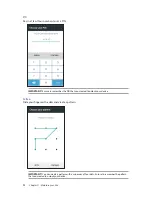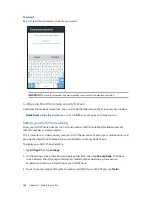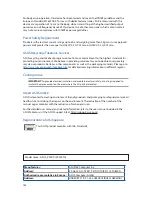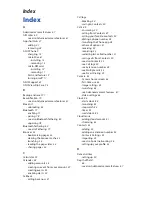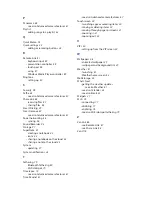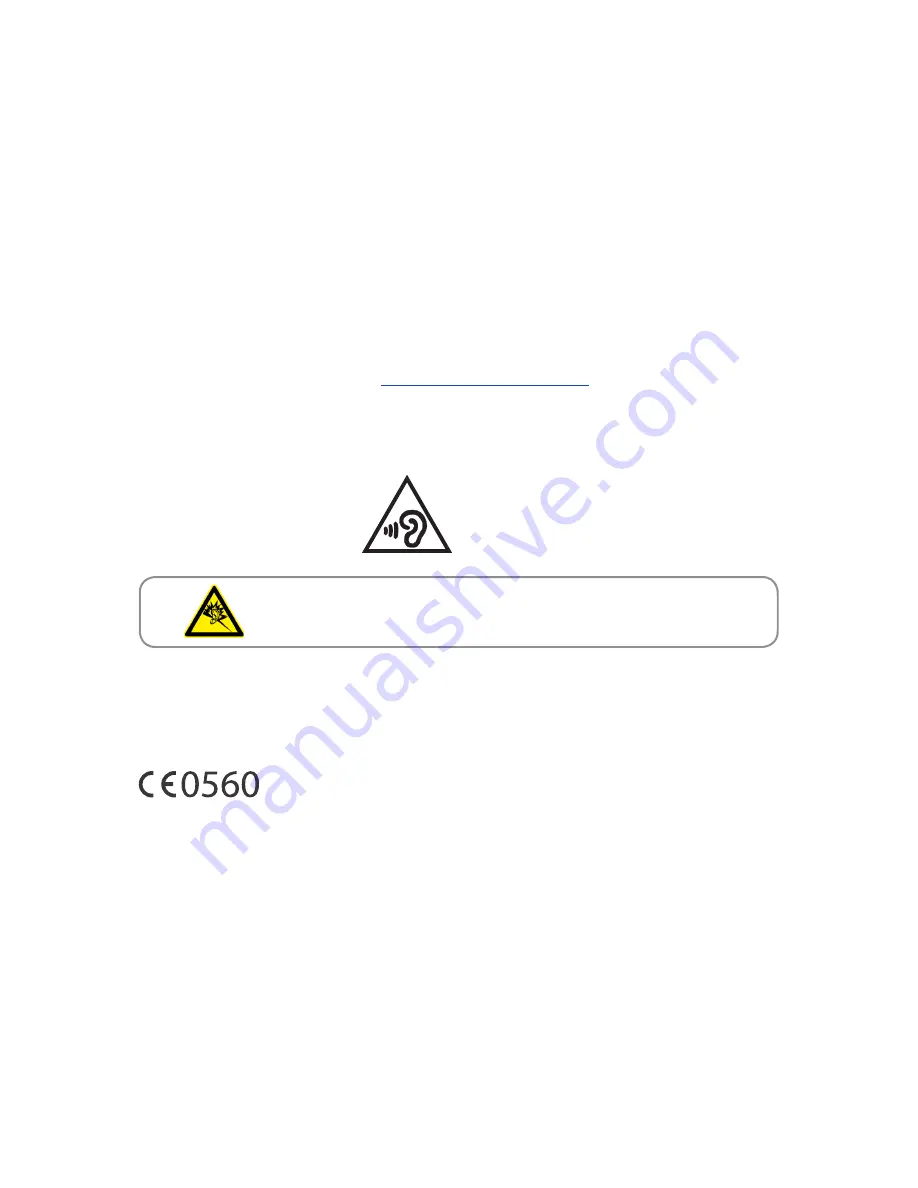
101
Notices
EC Declaration of Conformity
This product is compliant with the regulations of the R&TTE Directive 1999/5/EC. The Declaration of
Conformity can be downloaded from
http://www.asus.com/support
Prevention of Hearing Loss
To prevent possible hearing damage, do not listen at high volume levels for long periods.
Appendix
Appendix
À pleine puissance, l’écoute prolongée du baladeur peut endommager
l’oreille de l’utilisateur.
For France, headphones/earphones for this device are compliant with the sound pressure level
requirement laid down in the applicable EN50332-1:2013 and/or EN50332-2:2013 standard
required by French Article L.5232-1.
CE Mark Warning
CE marking for devices with wireless LAN/ Bluetooth
This equipment complies with the requirements of Directive 1999/5/EC of the European Parliament
and Commission from 9 March, 1999 governing Radio and Telecommunications Equipment and
mutual recognition of conformity.
The highest CE SAR values for this device are as follows:
• 0.362 W/Kg (Head)
• 0.497 W/Kg (Body)
RF Exposure information (SAR) - CE
This device meets the EU requirements (1999/519/EC) on the limitation of exposure of the general
public to electromagnetic fields by way of health protection.
Содержание zenfone Go ZC500TG
Страница 1: ...ZC500TG User Guide ...