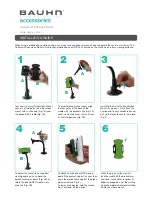Index
A
- see also Advanced camera features
- adding
- charging
- microSD card
- parts and features
B
Beautification
- see also Advanced camera features
- blocking
Bluetooth
- enabling
- pairing
- see also Bluetooth Tethering
Bluetooth Tethering
- see also Tethering
C
Calculator
Call logs
- redial your last-called number
- saving calls to Contacts
Calls
- calling from Contacts
- calling your favorite contacts
- dialing a phone number
- other call options
- receiving
- see also Contacts
- see Call logs
- see Multiple calls
- see Smart Dialing
Camera
Index
- Camera home screen
- first-time use
- launching
- see Advanced camera features
Chrome
- bookmarking pages
- clearing the browser cache
- launching
Clock
- launching
- timer
- world clock
Cloud
Contacts
- adding
- adding an extension number
- customizing your contact’s profile
- exporting
- importing
- see also Block list
- setting up your profile
D
Date and time
- setting up
Depth of field
- see also Advanced camera features
Dual SIM feature
- renaming
E
- adding contacts
- adding shortcuts
- enabling
- confirmation prompt
Содержание Zenfone Ares
Страница 1: ...ZS572KL User Guide ...