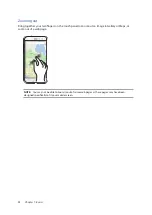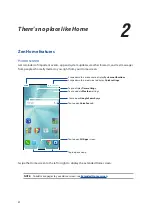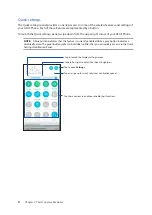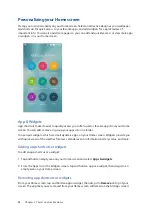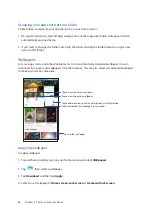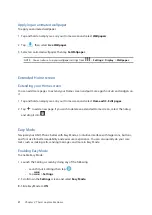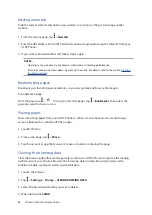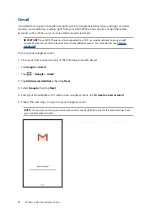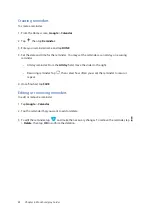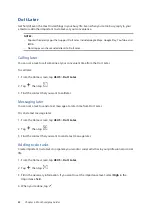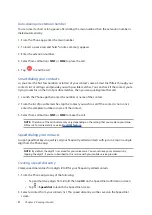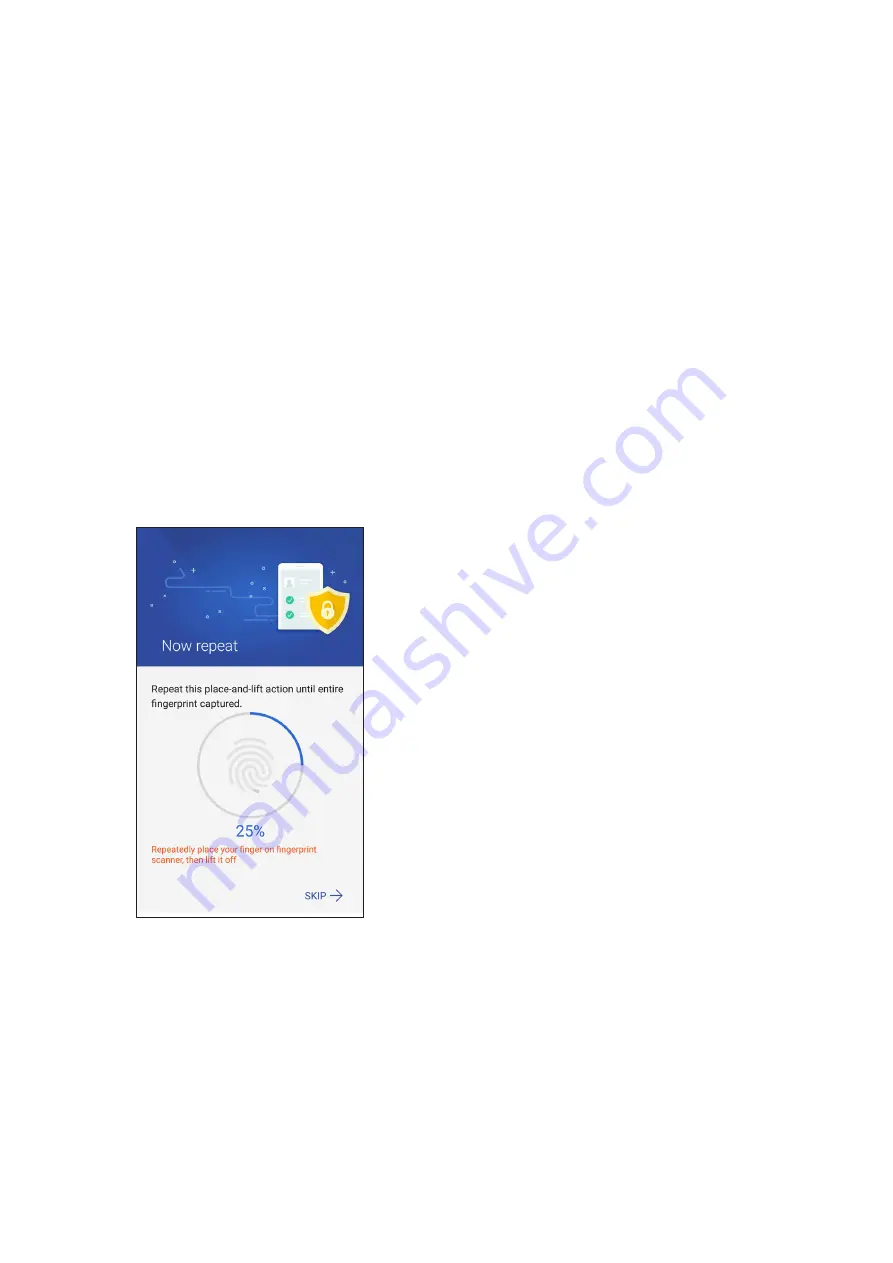
32
Fingerprint ID sensor
Fingerprint ID sensor prevents others from using your ASUS phone without your permission. You
can use your fingerprint to unlock your device, access your phone calls and data. When you set up
your fingerprint ID, you also need to set up your screen lock method for device startup.
Starting your ASUS phone for the first time
To set up your fingerprint ID when using your ASUS Phone for the first time:
1. Ensure that the fingerprint identification module and your finger are clean and dry.
2. From the Welcome page, follow the on-screen instructions to the Protect your phone page and
tick Set up fingerprint.
3. Click NEXT to choose a screen lock method, and then follow the instructions to the Locate
finger print scanner page, and click NEXT.
4. Find the fingerprint scanner on the rear cover of your device, adjust your finger and try to cover
different areas of your finger repeatedly until your fingerprint is captured, then click NEXT.
5. Click NEXT to complete the setup.
Содержание Zenfone 3 ZE520KL
Страница 1: ...ZE520KL User Guide ...