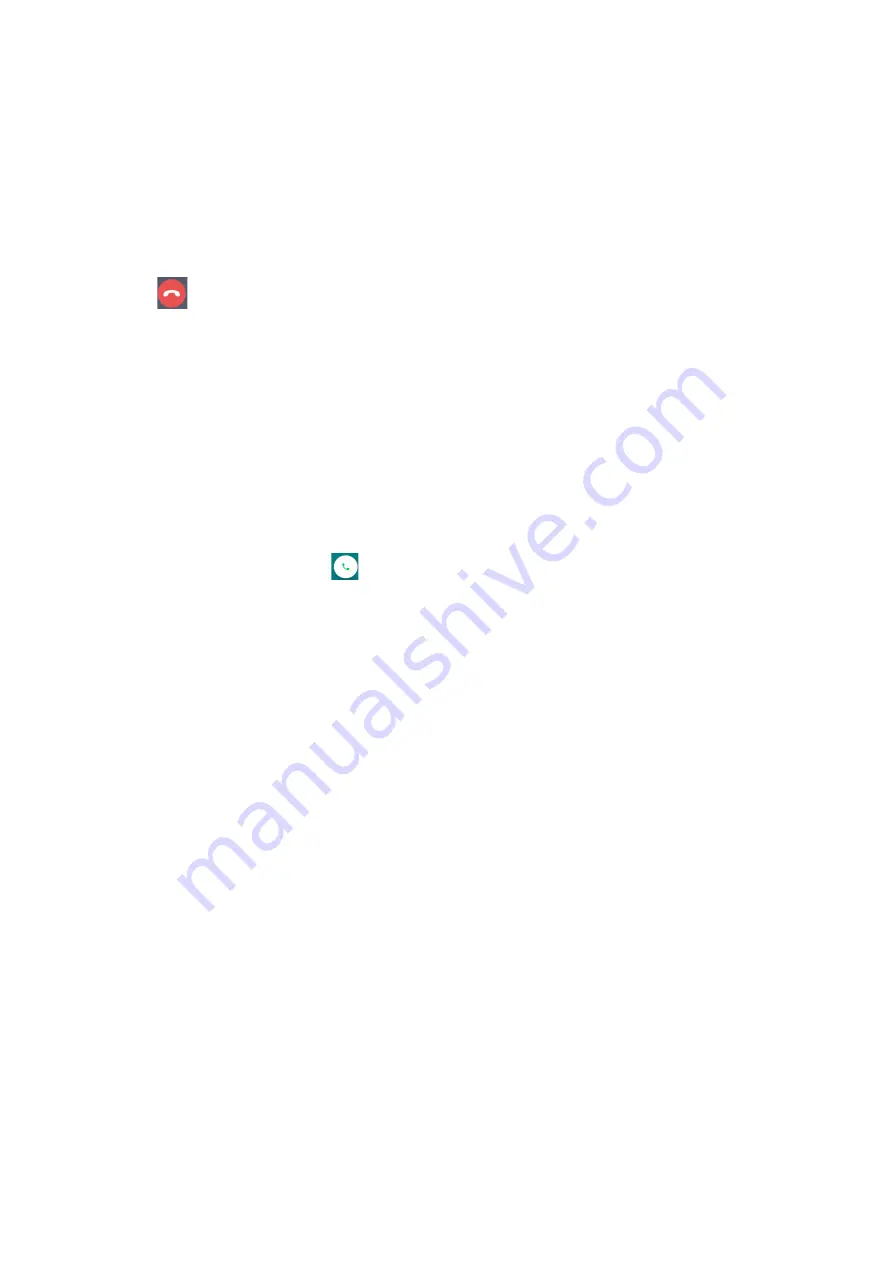
39
Chapter 4: Keeping in touch
Calling your favorite contacts
When you add a contact to your Favorites list, you can quickly call the contact from the Phone app.
1. Launch the Phone app.
2. Tap
Favorites
to display your Favorites list, then tap your favorite contact whom you want to
call.
3. Tap
to end the call.
Receiving calls
The touch screen of your ASUS Phone lights up when there is an incoming call. The display of the
incoming call also varies, depending on the status of your ASUS Phone.
Answering calls
There are two ways to answer a call depending on the status of your ASUS Phone:
• If your device is active, tap
ANSWER
or to reject a call, tap
DECLINE
.
• If your device is locked, swipe
up to answer or down to reject the call.
Managing your call logs
From your call logs, you can call back your missed calls, save calls to your contacts list, or redial your
recently-called number or contact.
Saving calls to Contacts
You can add a call/number from your call logs to your contacts list.
1. From the Phone app, tap
Recents
to display your call logs.
2. Tap the number that you want to add to your contacts list.
3. Tap
Create new contact
to add a new entry to your contacts list.
Tap
Add to a contact
, select a contact, choose whether to overwrite the contact’s number with
this new one or add a new entry, then tap
SAVE
.
Содержание ZB631KL
Страница 1: ...ZB631KL User Guide ...
















































