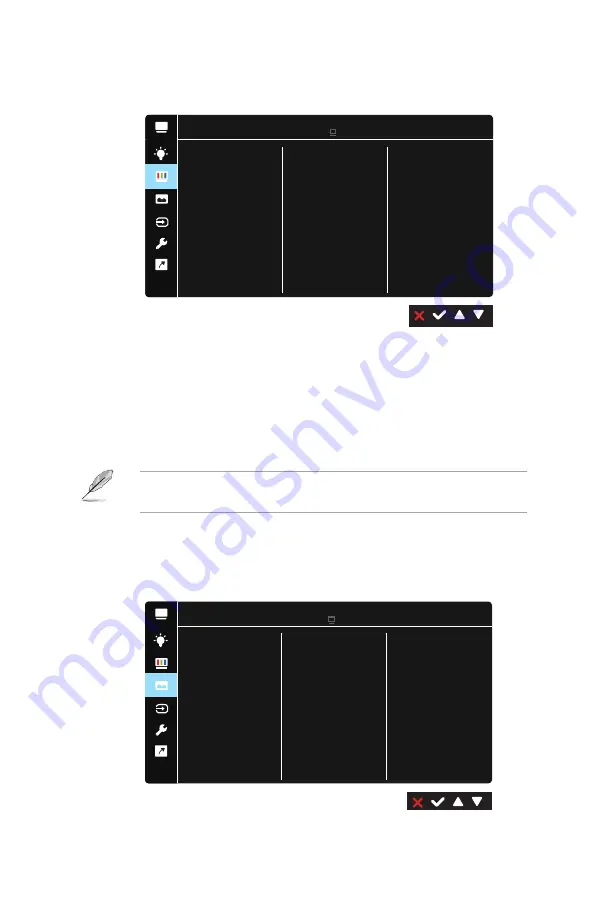
4-4
Chapter 4: General Instruction
3. Color
Select the image color you like from this function.
Color
Brightness
Contrast
Saturation
Color Temp.
Skin Tone
Standard Mode VGA 1920x1080@60Hz
ASUS VT229
S
•
Brightness
: The adjusting range is from 0 to 100.
•
Contrast
: The adjusting range is from 0 to 100.
•
Saturation
: The adjusting range is from 0 to 100.
•
Color Temp.
: Contain three preset color modes (Cool, Normal,
Warm) and one User Mode.
•
Skin Tone
: Contain three color modes including Reddish,
Natural, and Yellowish.
In the
User Mode
, colors of
R (Red)
,
G (Green)
, and
B (Blue)
are
userconfigurable; the adjusting range is from 0 ~ 100.
4. Image
You can adjust the image Sharpness, Trace Free, Aspect Control,
VividPixel, ASCR, Position, Focus and Auto Adjust from this main
function.
Image
Sharpness
Aspect Control
VividPixel
Trace Free
ASCR
Focus
Auto Adjust
Position
Standard Mode VGA 1920x1080@60Hz
ASUS VT229
S
Содержание VT229 Series
Страница 1: ...VT229 Series LCD Monitor User Guide ...









































