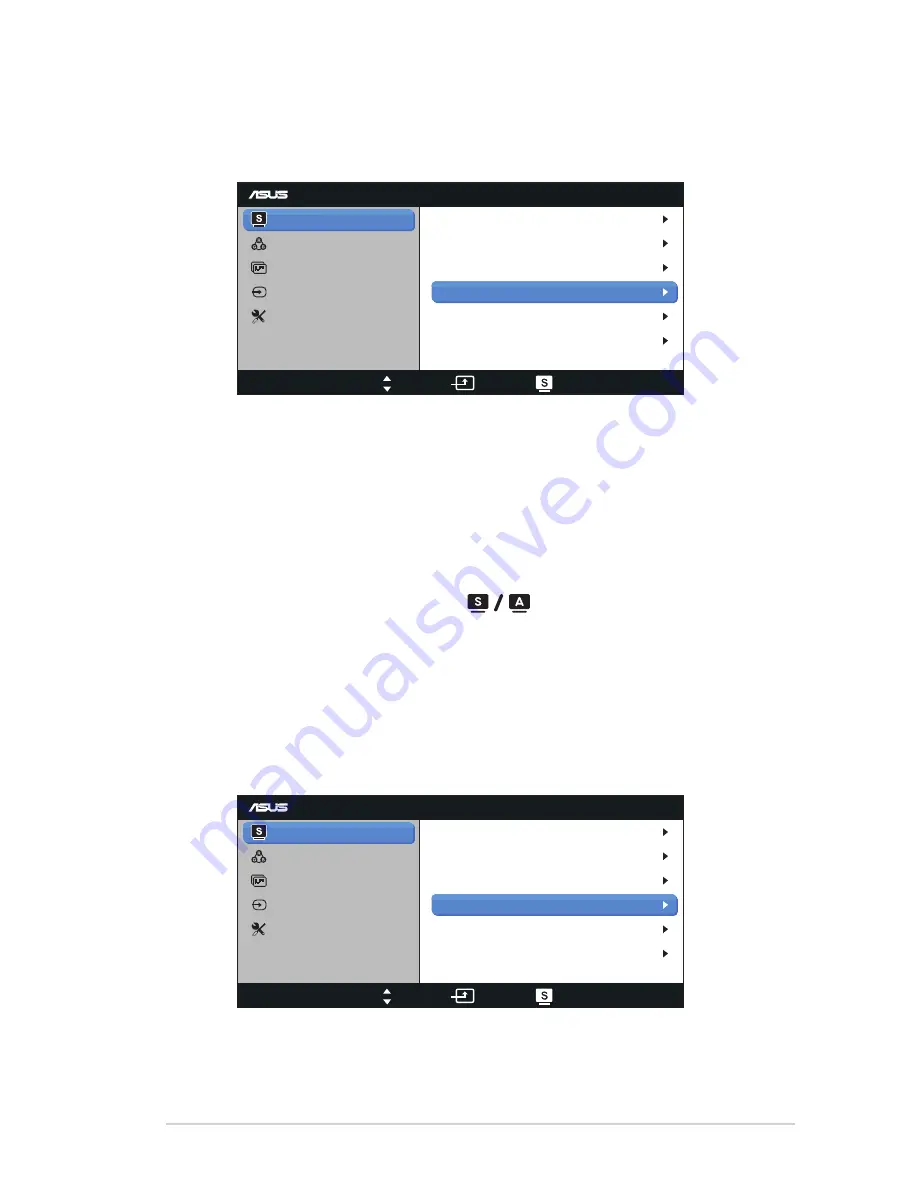
3-1
ASUS LCD Monitor VN248 Series
3.1
OSD (On-Screen Display) menu
3.1.1
How to reconfigure
VN248
Splendid
Color
Image
Input Select
Move
Menu
Exit
System Setup
Scenery Mode
Standard Mode
Theater Mode
Game Mode
Night View Mode
sRGB
1. Press the MENU button to activate the OSD menu.
2. Press
and
to navigate through the functions. Highlight and
activate the desired function by pressing the MENU button. If the
function selected has a sub-menu, press
and
again to navigate
through the sub-menu functions. Highlight and activate the desired
sub-menu function by pressing the MENU button.
3. Press
and
to change the settings of the selected function.
4. To exit the OSD menu, press the
button. Repeat step 2 and
step 3 to adjust any other function.
3.1.2
OSD Function Introduction
1. Splendid
This function contains six sub-functions that you can select for your
preference. Each mode has the Reset selection, allowing you to
maintain your setting or return to the preset mode.
VN248
Splendid
Color
Image
Input Select
Move
Menu
Exit
System Setup
Scenery Mode
Standard Mode
Theater Mode
Game Mode
Night View Mode
sRGB
• Scenery Mode
: This is the best choice for scenery photo displaying with
SPLENDID™ Video Intelligence Technology.
Содержание VN248 Series
Страница 1: ...VN248 Series LCD Monitor User Guide ...







































