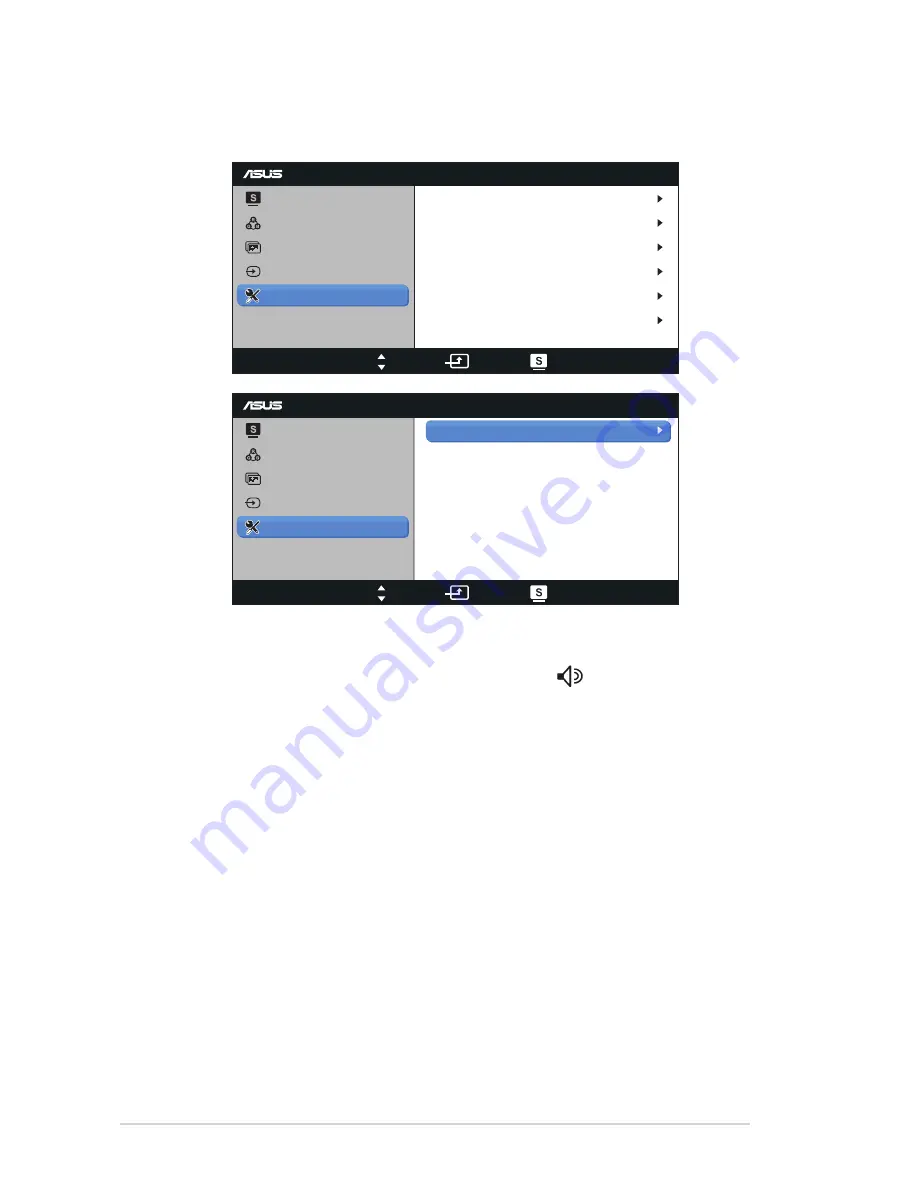
3-2
Chapter 3: General Instruction
5. System Setup
Adjust the system configuration.
VH228
Splendid
Color
Image
Input Select
Move
Menu
Exit
System Setup
Language
Information
Splendid Demo Mode
OFF
OFF
50
English
Volume
ECO Mode
OSD Setup
1/2
All Reset
VH228
Splendid
Color
Image
Input Select
Move
Menu
Exit
System Setup
2/2
•
Splendid Demo Mode: Activate the demo mode for the Splendid
function.
•
Volume: The adjusting range is from 0 to 100.
is a hotkey to activate
this function.
•
ECO Mode: Power-saving mode.
•
OSD Setup: Adjust the horizontal position (H-Position),and the vertical
position (V-Position) of the OSD. The adjusting range is from 0 to 100. In
the OSD Timeout selection, you can adjust the OSD timeout from 10 to
120.
•
Language: There are eleven languages for your selection,including
English, German, Italian, French, Dutch, Spanish, Russian,Traditional
Chinese, Simplified Chinese, Japanese, and Korean.
•
Information: Display the monitor information.
•
All Reset: Select “Yes” to revert all settings to the factory default mode.




































