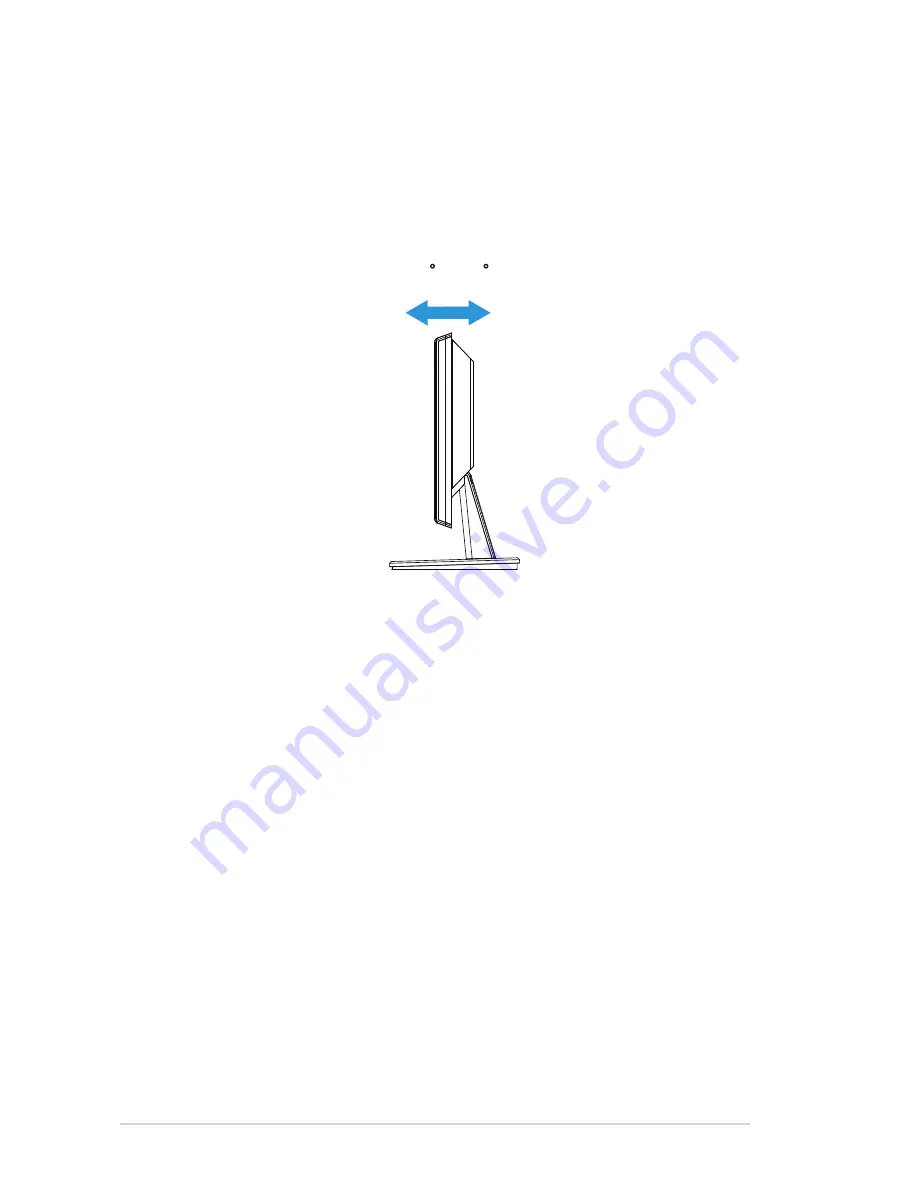
2-2
Chapter 2: Setup
2.2
Adjusting the monitor
• For optimal viewing, we recommend that you look at the full face of the
monitor, then adjust the monitor to the angle that is most comfortable for you.
• Hold the stand to prevent the monitor from falling while changing its angle.
• You can adjust the monitor’s angle from -5˚ to 20˚.
-5 ~ 20







































