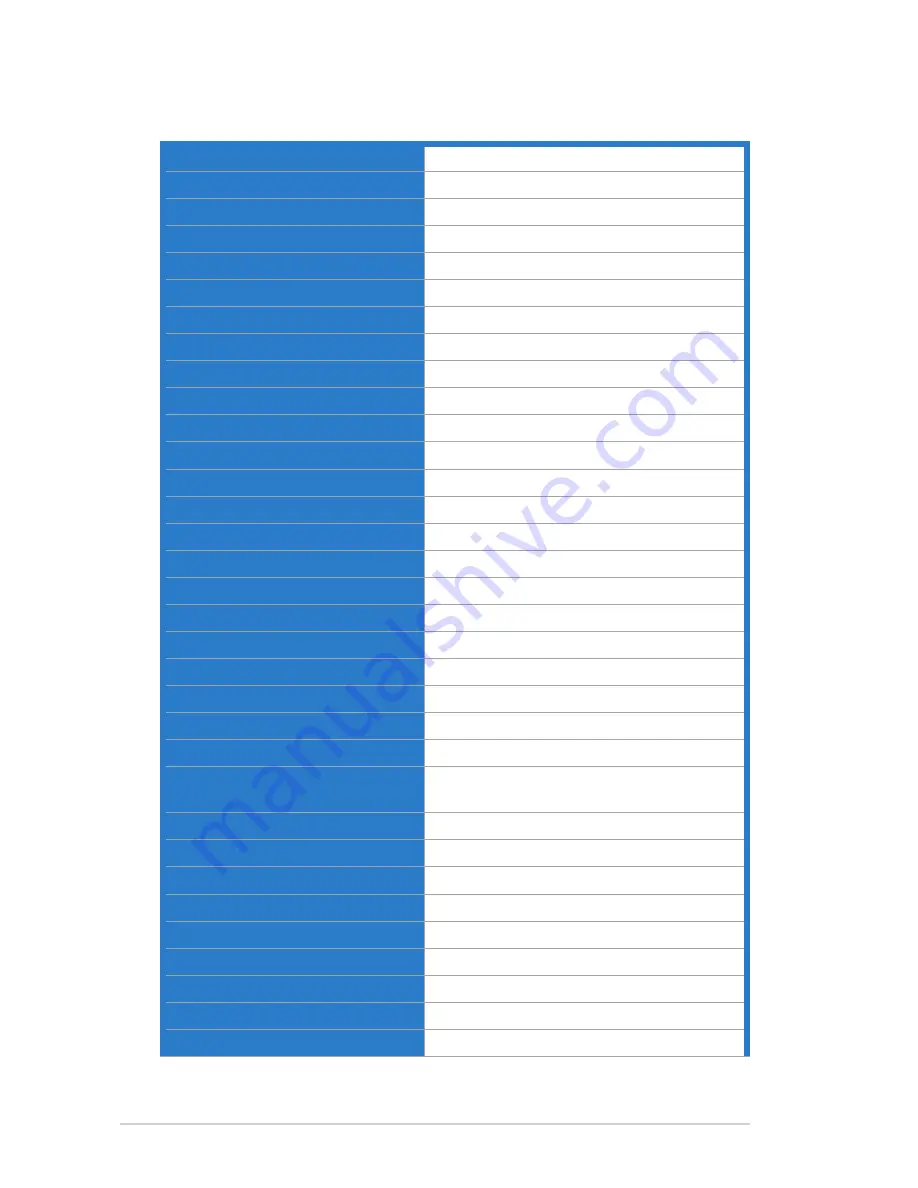
3-7
Chapter 3: OSD (On-Screen Display) Menu
3.2 Specifications
Panel Type
TFT LCD
Panel Size
27” W (68.6 cm)
Color Saturation(NTSC)
72% (sRGB)
True Resolution
1920 x 1080 (up to 144Hz)
Full HD 1080P
Yes
Pixel Pitch
0.311 mm
Brightness (Typ.)
300 cd/m
2
Contrast Ratio (Typ.)
1000:1
ASUS Smart Contrast Ratio (ASCR)
50,000,000:1 (with ASCR on)
Viewing Angle (H/V) CR
≧
10
170°(H) /160°(V)
Display Colors
16.7 M
Response Time
2 ms (Gray to gray)
Trace Free Technology
Yes
SPLENDID™ Video Enhancement
Yes
SPLENDID™ Selection
6 video preset modes (by hotkey)
Skin-Tone Selection
3 modes
Color Temperature Selection
4 modes
HDCP
Yes
Stereo Speaker
3W x 2 stereo, RMS
Auto Adjustment Hotkey
Yes
Brightness Adjustment Hotkey
Yes
Volume Adjustment Hotkey
Yes
Input Selection Hotkey
Yes
PC Input
Dual-link DVI-D(support NVIDIA 3D Vision),
D-Sub
PC Audio Input
Yes (3.5mm Mini-jack)
Video Input
HDMI 1.4 (support Blu-ray 3D)
AV Audio Input
HDMI 1.4
Earphone Jack
Yes (3.5mm Mini-jack)
Chassis Colors
Black
Power LED
Blue (On) / Amber (Standby)
Tilt
+15˚ ~ -5˚
Swivel
+150˚ ~ -150˚
Height Adjustment
100 mm
Содержание VG278HR Series
Страница 1: ...VG278HR Series LCD Monitor User Guide ...





































