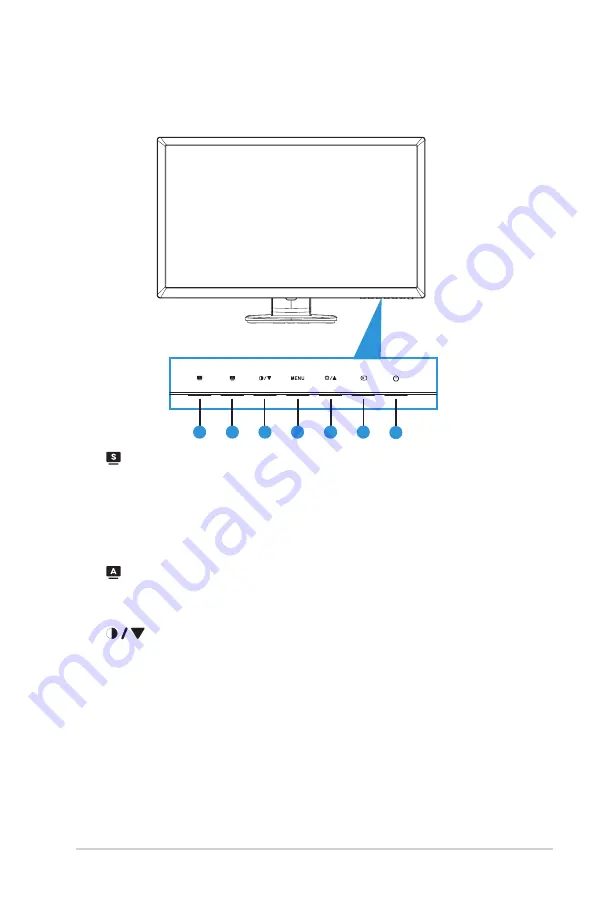
1-3
ASUS LCD Monitor VE276 Series
1.5
Monitor introduction
1.5.1
Front of the LCD monitor
5
6
2
3
4
7
1
1.
Button:
•
Use this hotkey to switch from six video preset modes (Scenery Mode,
Standard Mode, Theater Mode, Game Mode, Night View Mode, and
sRGB Mode) with SPLENDID™ Video Intelligence Technology.
•
Exit the OSD menu or go back to the previous menu as the OSD menu
is active.
2.
Button:
•
Automatically adjust the image to its optimized position, clock, and
phase.
3.
Button:
•
Press this button to decrease the value of the function selected or move
to the next function.This is also a hotkey for Contrast adjustment.
4. MENU Button:
•
Press this button to enter the OSD menu.
•
Press this button to enter/select the icon (function) highlighted while the
OSD is activated.







































