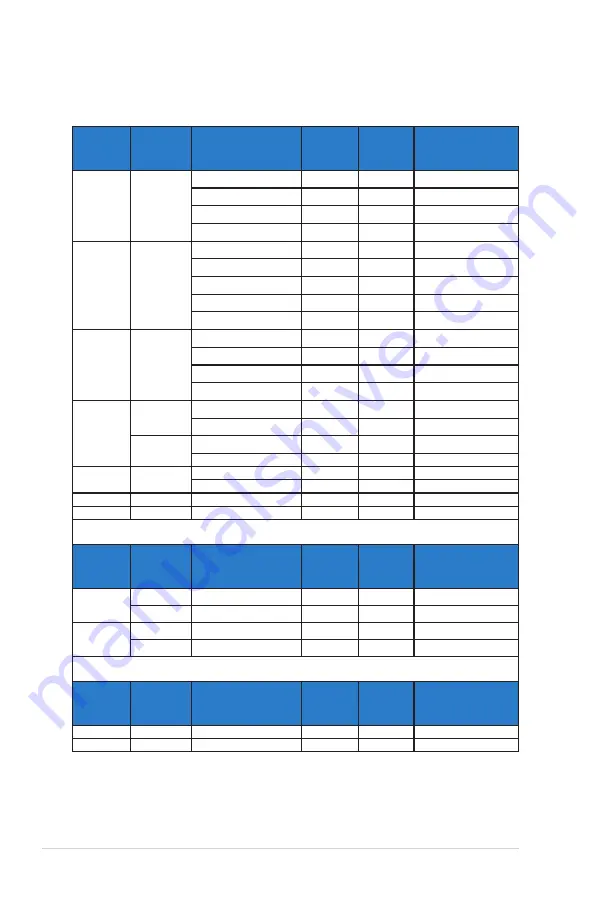
3-7
Chapter 3: General Instruction
3.4
Supported Timing List
PC Supported Primary Timing
Mode
Input
Aspect
Ratio
Resolution
H(KHz)
V(Hz)
Pixel (MHz)
VGA
4:3
640x480, 60Hz
31.469
59.94
25.175
640x480, 72Hz
37.861
72.809
31.5
640x480, 75Hz
37.5
75
31.5
640x480, 85Hz
43.269
85.008
36
SVGA
4:3
800x600, 56Hz
35.156
56.25
36
800x600, 60Hz
37.879
60.317
40
800x600, 72Hz
48.077
72.188
50
800x600, 75Hz
46.875
75
49.5
800x600, 85Hz
53.674
85.061
56.25
XGA
4:3
1024x768, 60Hz
48.363
60.004
65
1024x768, 70Hz
56.476
70.069
75
1024x768, 75Hz
60.023
75.029
78.75
1024x768, 85Hz
68.677
84.997
94.5
SXGA
4:3
1152x864, 75Hz
67.5
75
108
1280x960, 60Hz
60
60
108
5:4
1280x1024, 60Hz
63.981
60.02
108
1280x1024, 75Hz
79.976, P
75.025
135
WXGA+
16:10
1440x900, 60Hz
55.935
59.887
106.5
1440x900, 75Hz
70.635
79.984
136.75
WSXGA+
16:10
1680x1050, 60Hz
65.29
59.954
146.25
16:9
1920x1080, 60Hz
67.5
60
148.5
IBM Modes, Factory Preset Timing(D-SUB, DVI-D inputs)
Mode
Input
Aspect
Ratio
Resolution
H(KHz)
V(Hz)
Pixel (MHz)
DOS
640x350, 70Hz
31.469
70.087
25.175
640x350, 85Hz
37.861
85.08
31.5
DOS
720x400, 70Hz
31.469
70.087
28.322
720x400, 85Hz
37.927
85.039
35.5
MAC Modes, Factory Preset Timing(D-SUB, DVI-D inputs)
Mode
Input
Aspect
Ratio
Resolution
H(KHz)
V(Hz)
Pixel (MHz)
VGA
4:3
640x480, 67Hz
35
66.667
30.24
SVGA
4:3
832x624, 75Hz
49.725
74.551
57.2832


































