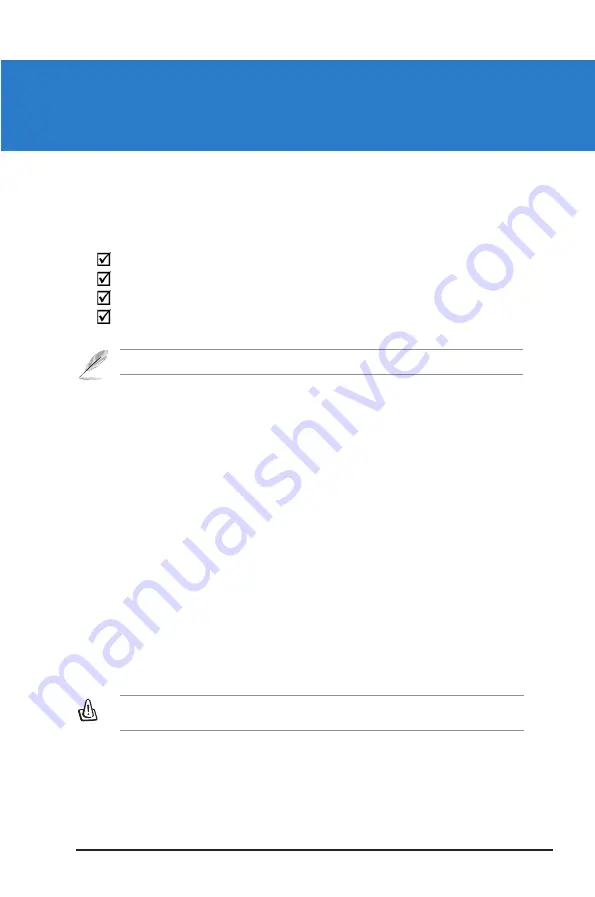
ASUS USB-N10
5
Package contents
Check the following items in your ASUS EZ N Network Adapter package.
1 x ASUS USB-N10
1 x Support CD
1 x Quick Start Guide
1 x Warranty card
Features
• High speed networking (11n Draft) for fast download, file transfer, and media
streaming
• Use the WPS function for easy wireless network setup
• Multiple OS support: Windows, Linux, and MAC
System Requirements
Before using your ASUS network adapter, your system must meet the following
minimum requirements:
• Windows
®
2000/ XP (x86/x64) / Vista (x86/x64) / 7 (x86/x64), Linux (driver
source code available), Mac 10.4/10.5 OS
• USB 2.0 port on your computer
• 128MB system memory or larger
• 750MHz processor or higher
Note
: If any of the items is damaged or missing, contact your retailer.
Important
: Install the utilities and driver from the support CD before using the ASUS network
adapter.
Chapter 1
Knowing your network adapter




















