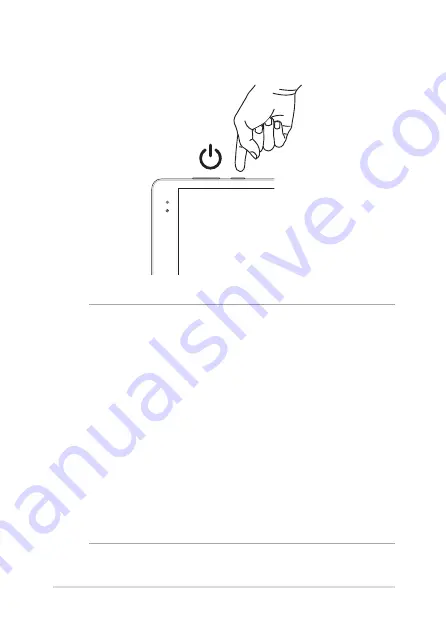
ASUS Tablet and ASUS Mobile Dock E-Manual
27
IMPORTANT!
•
Locate the input/output rating label on your ASUS Tablet and ASUS
Mobile Dock and ensure that it matches the input/output rating
information on your power adapter. Some ASUS Tablet and ASUS
Mobile Dock models may have multiple rating output currents based
on the available SKU.
•
Ensure that your ASUS Tablet and ASUS Mobile Dock is connected to
the power adapter before turning it on for the first time. We strongly
recommend that you use a grounded wall socket while using your
ASUS Tablet and ASUS Mobile Dock on power adapter mode.
•
The socket outlet must be easily accessible and near your ASUS
Tablet and ASUS Mobile Dock.
•
To disconnect your ASUS Tablet and ASUS Mobile Dock from its main
power supply, unplug your ASUS Tablet and ASUS Mobile Dock from
the power socket.
Powering on your ASUS Tablet
Содержание T90 Chi
Страница 1: ...ASUSTablet ASUS Mobile Dock E Manual First Edition December 2014 E9980 ...
Страница 12: ...12 ASUS Tablet and ASUS Mobile Dock E Manual ...
Страница 13: ...ASUS Tablet and ASUS Mobile Dock E Manual 13 Chapter 1 Hardware Setup ...
Страница 24: ...24 ASUS Tablet and ASUS Mobile Dock E Manual ...
Страница 25: ...ASUS Tablet and ASUS Mobile Dock E Manual 25 Chapter 2 Using your ASUS Tablet and ASUS Mobile Dock ...
Страница 38: ...38 ASUS Tablet and ASUS Mobile Dock E Manual ...
Страница 39: ...ASUS Tablet and ASUS Mobile Dock E Manual 39 Chapter 3 Working with Windows 8 1 ...
Страница 71: ...ASUS Tablet and ASUS Mobile Dock E Manual 71 Tips and FAQs ...
Страница 78: ...78 ASUS Tablet and ASUS Mobile Dock E Manual ...
Страница 79: ...ASUS Tablet and ASUS Mobile Dock E Manual 79 Appendices ...
Страница 99: ...ASUS Tablet and ASUS Mobile Dock E Manual 99 German Greek Italian Portuguese Spanish Swedish ...
Страница 103: ......
Страница 104: ......
















































