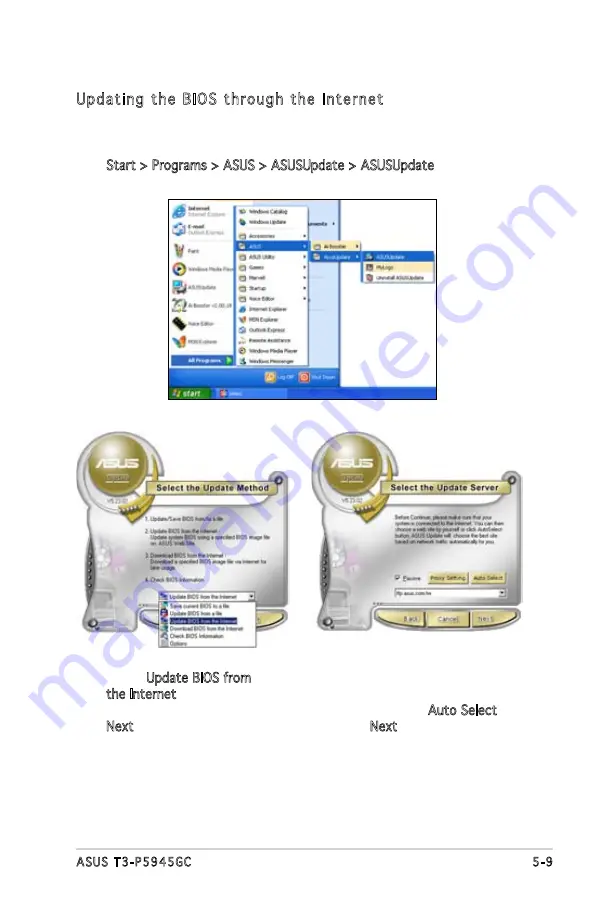
5-9
ASUS T3-P5945GC
3. Select the ASUS FTP site
nearest you to avoid network
traffic, or click
Auto Select.
Click Next.
Updating the BIOS through the Internet
To update the BIOS through the Internet:
1. Launch the ASUS Update utility from the Windows
®
desktop by clicking
Start > Programs > ASUS > ASUSUpdate > ASUSUpdate. The ASUS
Update main window appears.
2. Select Update BIOS from
the Internet option from the
drop-down menu, then click
Next.
















































