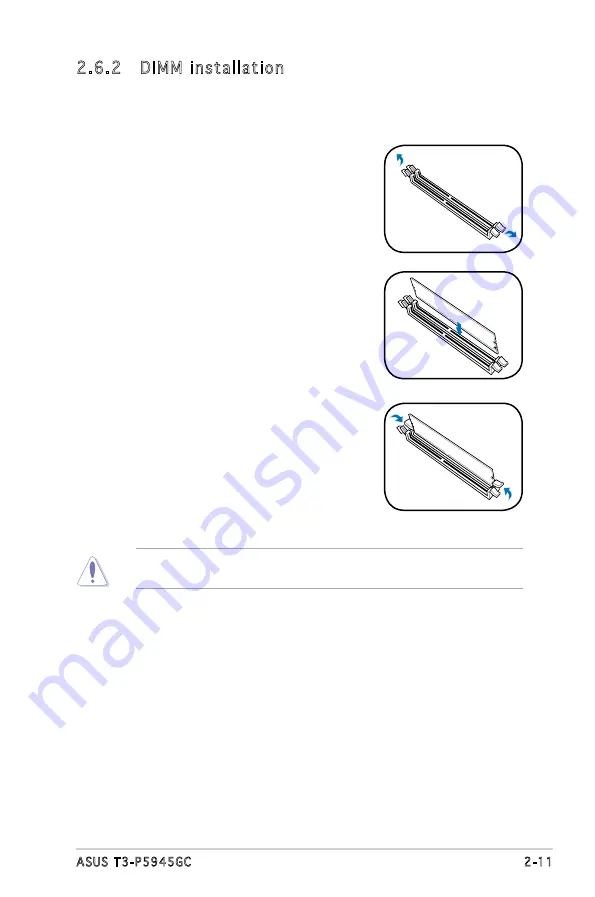
2-11
ASUS T3-P5945GC
2.6.2 DIMM installation
To install a DDR2 DIMM:
1. Locate the four DIMM sockets on the
motherboard.
2. Unlock a socket by pressing the retaining clips
outward.
3. Align a DIMM on the socket such that the
notch on the DIMM matches the break on the
socket.
4. Firmly insert the DIMM into the socket until
the retaining clips snap back in place and the
DIMM is properly seated.
A DDR2 DIMM is keyed with a notch so that it fits in only one direction.
DO NOT force a DIMM into a socket to avoid damaging the DIMM!
















































