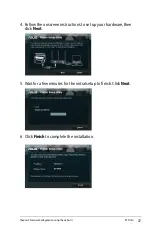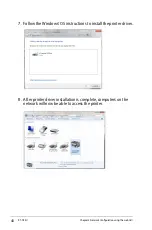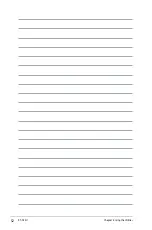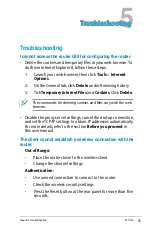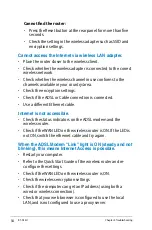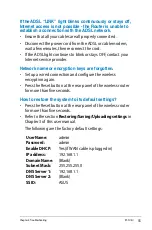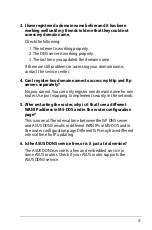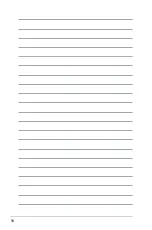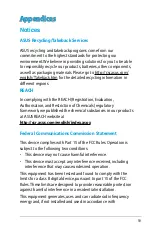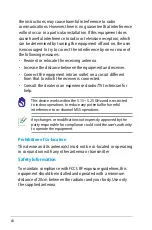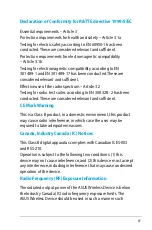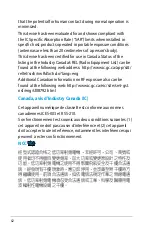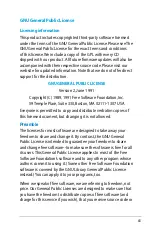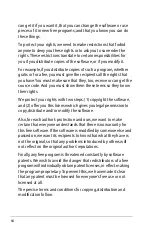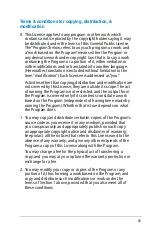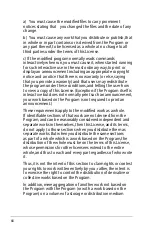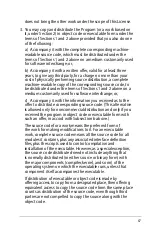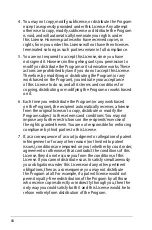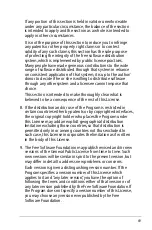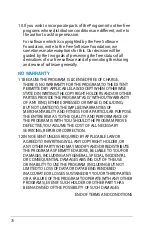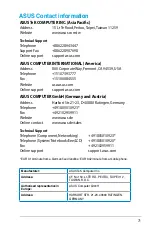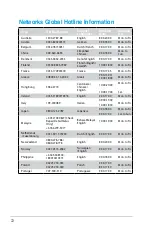7
3. I have registered a domain name before and it has been
working well until my friends told me that they could not
access my domain name.
Check the following:
1. The internet is working properly.
. The DNS server is working properly.
. The last time you updated the domain name.
If there are still problems in accessing your domain name,
contact the service center.
4. Can I register two domain names to access my http and ftp
servers separately?
No, you cannot. You can only register one domain name for one
router. Use port mapping to implement security in the network.
5. After restarting the router, why is it that I see a different
WAN IP address in MS-DOS and in the router configuration
page?
This is normal. The interval time between the ISP DNS server
and ASUS DDNS results in different WAN IPs in MS-DOS and in
the router configuration page. Different ISPs may have different
interval time for IP updating.
6. Is the ASUS DDNS service free, or is it just a trial version?
The ASUS DDNS service is a free and embedded service in
some ASUS routers. Check if your ASUS router supports the
ASUS DDNS service.
Содержание RT-N14U
Страница 1: ...RT N14U Wireless N300 Router User Guide ...
Страница 6: ... ...
Страница 52: ...52 RT N14U Chapter 4 Using the Utilities ...
Страница 58: ...58 ...