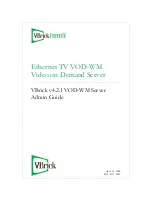Содержание RS162-E4 RX4
Страница 1: ...RS162 E4 RX4 1U Rackmount Barebone Server User Guide ...
Страница 57: ...ASUS RS162 E4 RX4 2 39 ...
Страница 58: ...Chapter 2 Hardware setup 2 40 ...
Страница 59: ...ASUS RS162 E4 RX4 2 41 ...
Страница 60: ...Chapter 2 Hardware setup 2 42 ...
Страница 112: ...Chapter 5 BIOS setup 5 40 ...
Страница 136: ...Chapter 6 RAID configuration 6 24 ...
Страница 164: ...Appendix A Reference information A ...