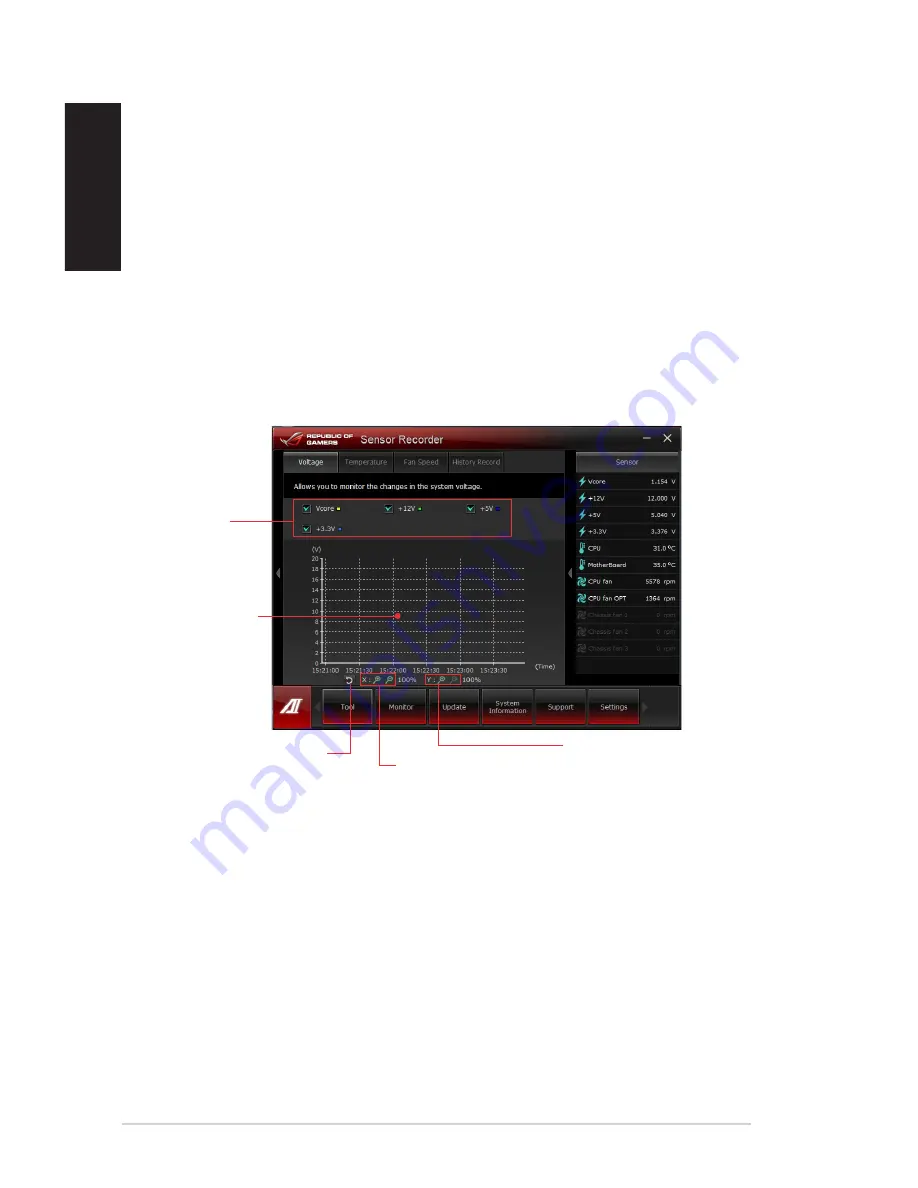
66
Chapter 6: Using the utilities
English
English
English
English
Launching and configuring Sensor Recorder
Sensor Recorder allows you to monitor the changes in the system voltage, temperature, and
fan speed, as well as recording the changes.
To launch Sensor Recorder:
•
Click
Tool
>
Sensor Recorder
on the AI Suite II main menu bar.
To configure Sensor Recorder:
•
Click the
Voltage/Temperature/Fan Speed
tabs and select the sensors that you want
to monitor.
•
The
History Record
tab allows you to record the changes in the sensors that you
enable.
Select the
sensors that you
want to monitor
Click to zoom in/out
the Y axis
Click to zoom in/out
the X axis
Click to return to
the default mode
Drag to view the
status during a
certain period
of time
Содержание ROG TYTAN G30AB
Страница 1: ...ASUS Gaming Desktop PC ROG TYTAN G30AB User Manual ...
Страница 20: ...20 Chapter 1 Getting started English ...
Страница 35: ...English ASUS G30AB 35 English Connecting 4 channel Speakers Connecting 6 channel Speakers ...
Страница 36: ...36 Chapter 3 Connecting devices to your computer English English Connecting 8 channel Speakers ...
Страница 62: ...62 Chapter 5 Connecting to the Internet English ...
Страница 76: ...76 Chapter 6 Using the utilities English ...






























