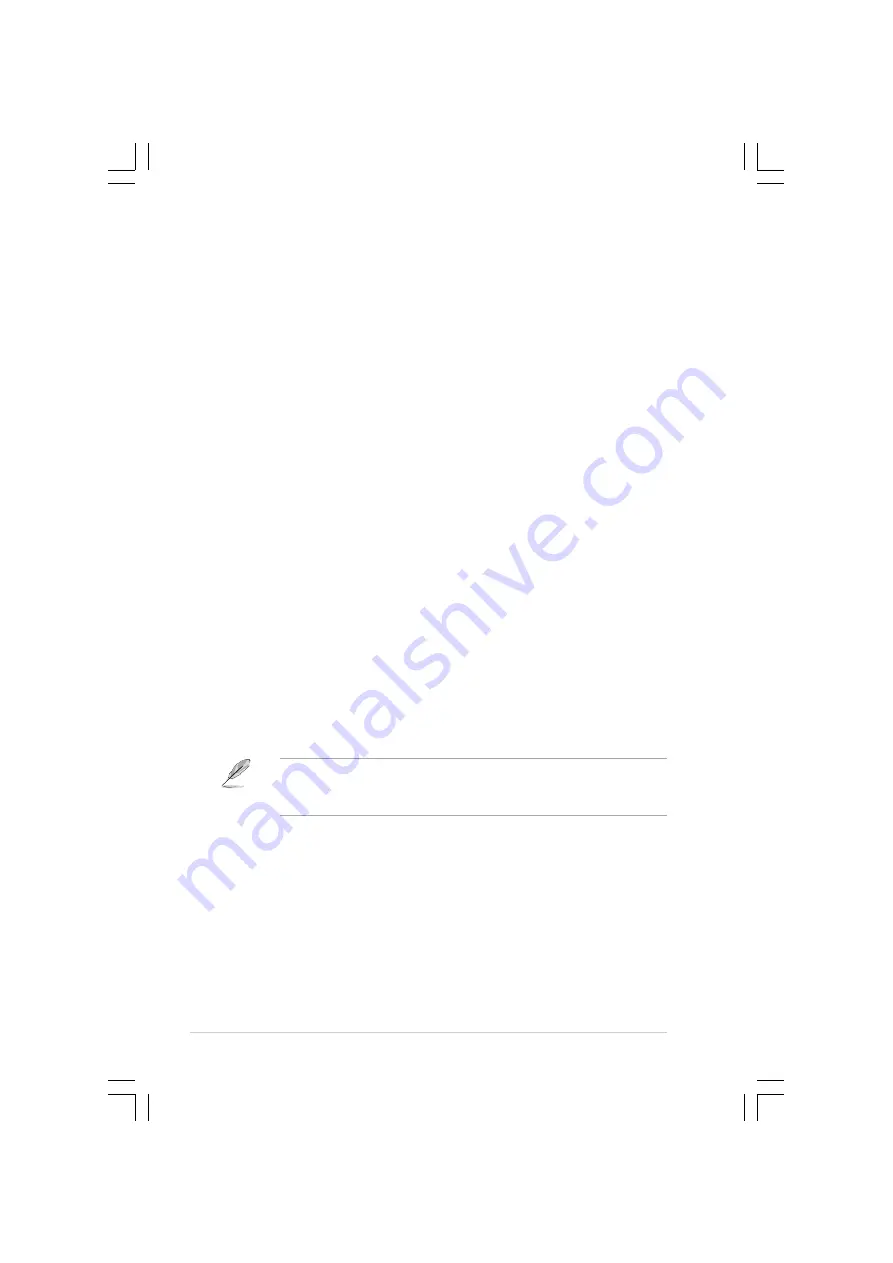
72
Chapter 5: BIOS setup
5.2
BIOS Setup program
This motherboard supports a programmable Firmware Hub (FWH) that
you can update using the provided utility described in section
“5.1
Managing and updating your BIOS.”
Use the BIOS Setup program when you are installing a motherboard,
reconfiguring your system, or prompted to “Run Setup”. This section
explains how to configure your system using this utility.
Even if you are not prompted to use the Setup program, you may want to
change the configuration of your computer in the future. For example, you
may want to enable the security password feature or make changes to the
power management settings. This requires you to reconfigure your system
using the BIOS Setup program so that the computer can recognize these
changes and record them in the CMOS RAM of the firmware hub.
The firmware hub stores the Setup utility. When you start up the computer,
the system provides you with the opportunity to run this program. Press
<Delete> during the Power-On Self Test (POST) to enter the Setup utility,
otherwise, POST continues with its test routines.
If you wish to enter Setup after POST, restart the system by pressing
<Ctrl> + <Alt> + <Delete>, or by pressing the reset button on the system
chassis. You can also restart by turning the system off and then back on.
Do this last option only if the first two failed.
The Setup program is designed to make it as easy to use as possible. It is
a menu-driven program, which means you can scroll through the various
sub-menus and make your selections among the predetermined choices.
Because the BIOS software is constantly being updated, the following
BIOS setup screens and descriptions are for reference purposes only,
and may not exactly match what you see on your screen.
Содержание Pundit-R350
Страница 1: ...Book Size Barebone System User Guide Pundit R350 ...
Страница 10: ...10 ...
Страница 46: ...46 Chapter 2 Basic installation ...
















































