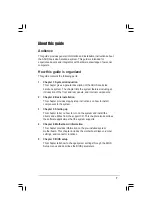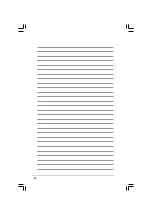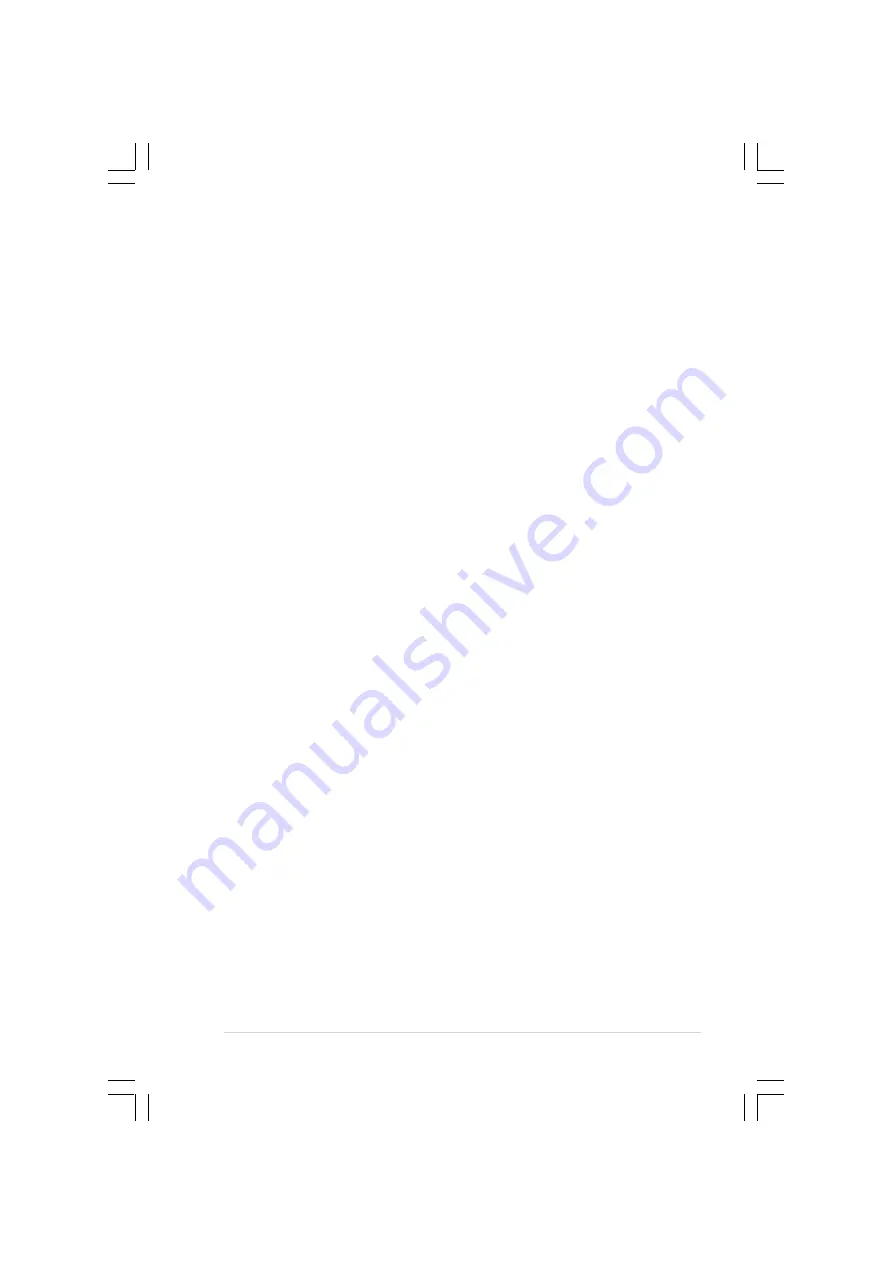
7
Safeguards
About this guide
Audience
This guide provides general information and installation instructions about
the ASUS book size barebone system. This guide is intended for
experienced users and integrators with hardware knowledge of personal
computers.
How this guide is organized
This guide contains the following parts:
1.
Chapter 1: System introduction
This chapter gives a general description of the ASUS book size
barebone system. The chapter lists the system features including an
introduction of the front and rear panels, and internal components.
2.
Chapter 2: Basic installation
This chapter provides step-by-step instructions on how to install
components to the system.
3.
Chapter 3: Starting up
This chapter tells you how to turn on the system and install the
drivers and utilities from the support CD. This chapter also describes
the software applications that the system supports.
4.
Chapter 4: Motherboard information
This chapter provides information on the pre-installed system
motherboard. This chapter includes the motherboard layout, jumper
settings, and connector locations.
5.
Chapter 5: BIOS setup
This chapter tells how to change system settings through the BIOS
Setup menus and describes the BIOS parameters.
Содержание Pundit-R350
Страница 1: ...Book Size Barebone System User Guide Pundit R350 ...
Страница 10: ...10 ...
Страница 46: ...46 Chapter 2 Basic installation ...