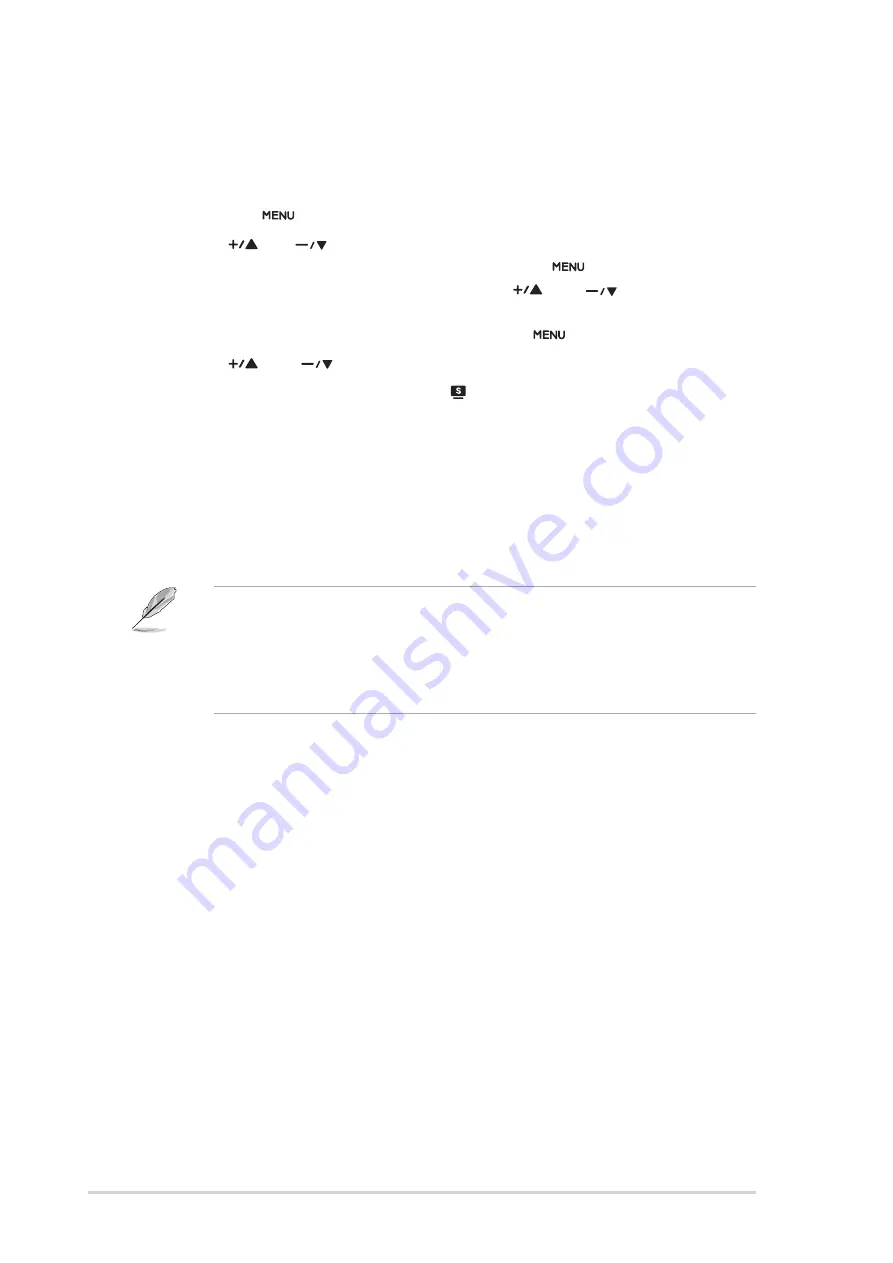
3 - 2
3 - 2
3 - 2
3 - 2
3 - 2
C h a p t e r 3 : G e n e r a l I n s t r u c t i o n
C h a p t e r 3 : G e n e r a l I n s t r u c t i o n
C h a p t e r 3 : G e n e r a l I n s t r u c t i o n
C h a p t e r 3 : G e n e r a l I n s t r u c t i o n
C h a p t e r 3 : G e n e r a l I n s t r u c t i o n
3.1
OSD (On-Screen Display) menu
3.1.1
3.1.1
3.1.1
3.1.1
3.1.1
How to reconfigure
How to reconfigure
How to reconfigure
How to reconfigure
How to reconfigure
1.
Touch the
sensor to activate the OSD menu.
2.
Touch
and
to navigate through the functions. Highlight and
activate the desired function by touching the
sensor. If the
function selected has a sub-menu, touch
and
again to
navigate through the sub-menu functions. Highlight and activate the
desired sub-menu function by touching the
sensor.
3.
Touch
and
to change the settings of the selected function.
4.
To exit the OSD menu, touch the sensor. Repeat step 2 and step 3
to adjust any other function.
3.1.2
3.1.2
3.1.2
3.1.2
3.1.2
OSD function introduction
OSD function introduction
OSD function introduction
OSD function introduction
OSD function introduction
See the table on the next page for details.
•
Phase adjusts the phase of the pixel clock signal. With a wrong
phase adjustment, the screen shows horizontal disturbances.
•
Clock (pixel frequency) controls the number of pixels scanned by
one horizontal sweep. If the frequency is not correct, the screen
shows vertical stripes and the image is not proportional.
Содержание PG191
Страница 1: ...PG191 LCD Monitor User Guide ...
Страница 10: ...x x x x x ...
Страница 20: ...2 4 2 4 2 4 2 4 2 4 Chapter 2 Setup Chapter 2 Setup Chapter 2 Setup Chapter 2 Setup Chapter 2 Setup ...






























