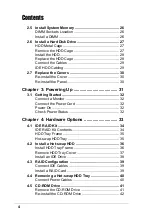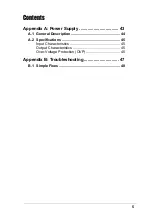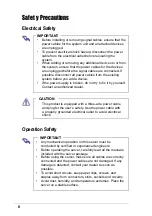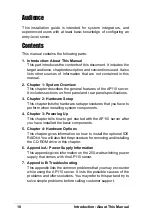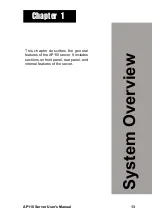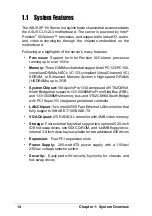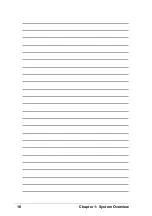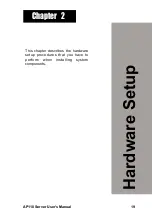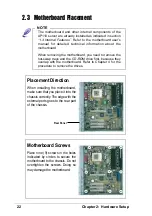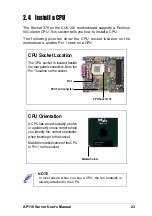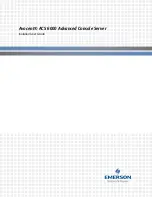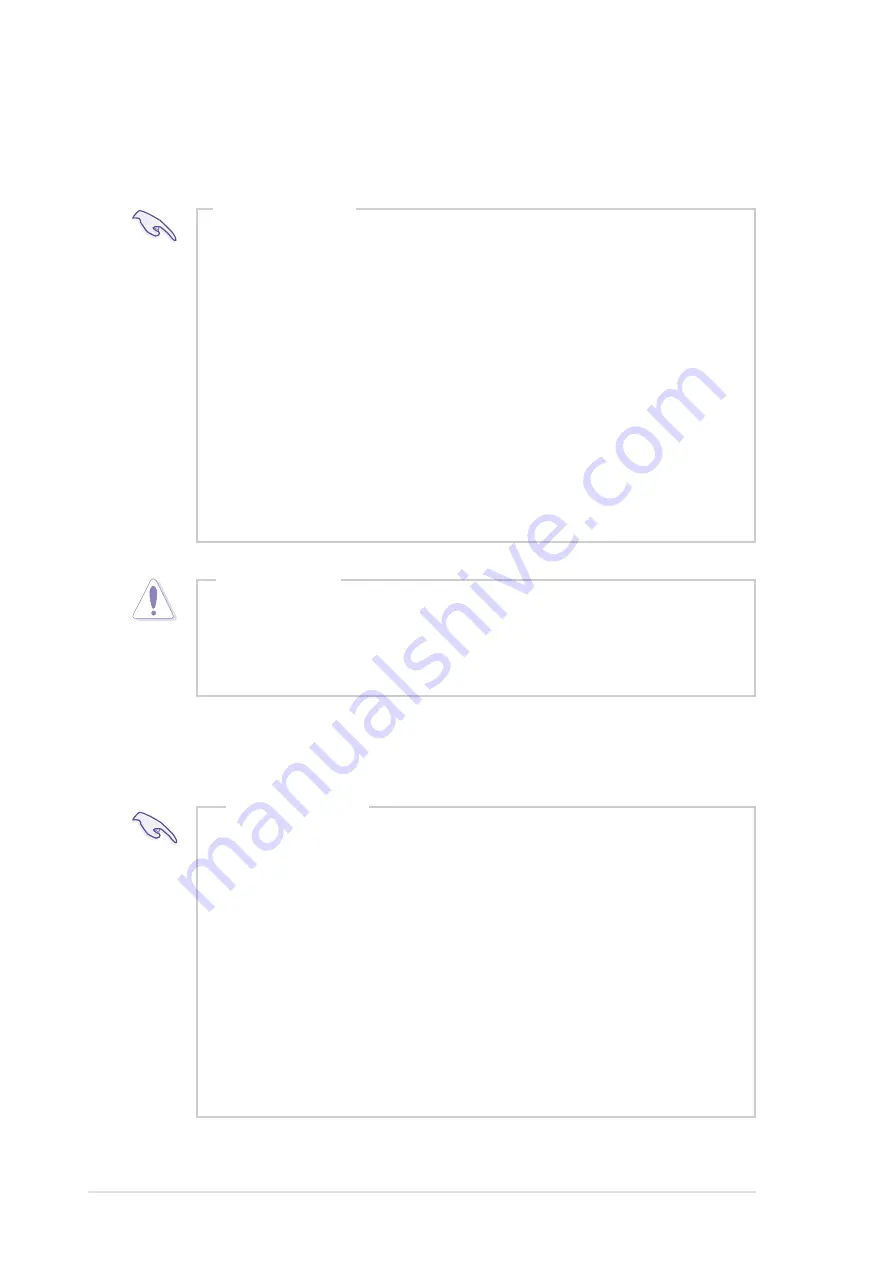
8
Safet y Precautions
Electrical Safety
Operation Safety
This product is equipped with a three-wire power cable
and plug for the user’s safety. Use the power cable with
a properly grounded electrical outlet to avoid electrical
shock.
CAUTION
IMPORTANT
•
Before installing or removing signal cables, ensure that the
power cables for the system unit and all attached devices
are unplugged.
•
To prevent electrical shock hazard, disconnect the power
cable from the electrical outlet before relocating the
system.
•
When adding or removing any additional devices to or from
the system, ensure that the power cables for the devices
are unplugged before the signal cables are connected. If
possible, disconnect all power cables from the existing
system before you add a device.
•
If the power supply is broken, do not try to fix it by yourself.
Contact an authorized dealer.
•
Any mechanical operation on this server must be
conducted by certified or experienced engineers.
•
Before operating the server, carefully read all the manuals
included with the server package.
•
Before using the server, make sure all cables are correctly
connected and the power cables are not damaged. If any
damage is detected, contact your dealer as soon as
possible.
•
To avoid short circuits, keep paper clips, screws, and
staples away from connectors, slots, sockets and circuitry.
•
Avoid dust, humidity, and temperature extremes. Place the
server on a stable surface.
IMPORTANT
Содержание Pentium III IDE RAID Server AP110
Страница 1: ...Pentium III IDE RAID Server AP110 User s Manual ...
Страница 18: ...18 Chapter 1 System Overview ...
Страница 46: ...46 Appendix A Power Supply ...
Страница 50: ...50 Appendix B Troubleshooting ...