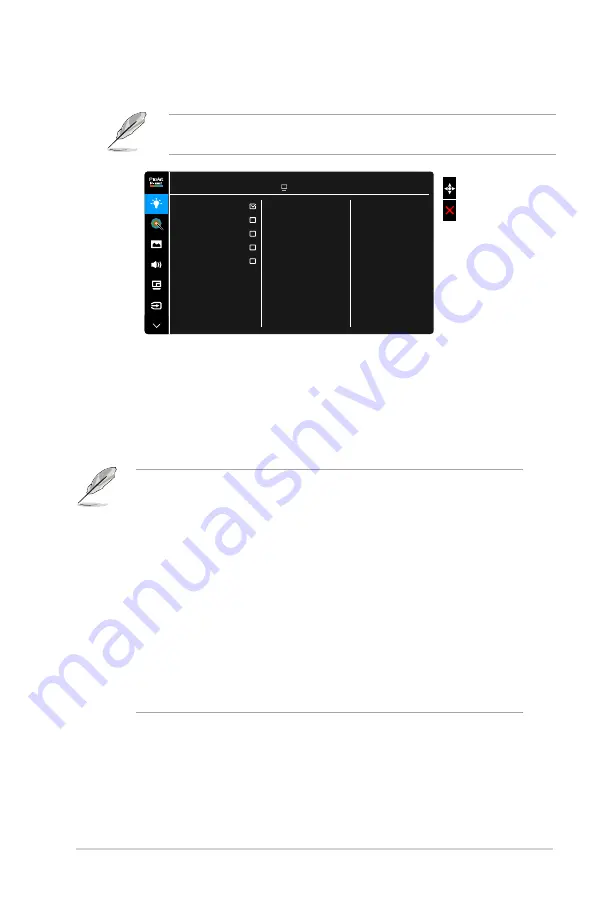
3-5
ASUS PA32UCG Series LCD Monitor
2. Blue Light Filter
In this function, you can adjust the blue light filter level.
To activate this function, you need to do the following: turn off Ambient Effect
and disable HDR on your device.
ASUS PA32UCG
Standard Mode DisplayPort 3840 x 2160@ 120Hz
Level 0
Level 1
Level 2
Level 3
Level 4
Blue Light Filter
•
Level 0:
No change.
•
Level 1~4:
The higher the level, the less blue light is scattered.
When Blue Light Filter is activated,the default settings of Standard Mode
will be automatically imported. Between Level 1 to Level 3, the Brightness
function is user-configurable. Level 4 is optimized setting. It is compliance
with TUV Low Blue Light Certification. The Brightness function is not user-
configurable.
Please refer to the following to alleviate eye strains:
•
Users should take some time away from the display if working for long
hours. It is advised to take short breaks (at least 5 mins) after around 1
hour of continuous working at the computer. Taking short and frequent
breaks is more effective than a single longer break.
•
To minimize eye strain and dryness in your eyes, users should rest the eye
periodically by focusing on objects that are far away.
•
Eye exercises can help to reduces eye strain. Repeat these exercises
often. If eye strain continues please consult a physician. Eye exercises: (1)
Repeating look up and down (2) Slowly roll your eyes (3) Move your eyes
diagonal.
•
High energy blue light may lead to eye strain and AMD (Age-Related
Macular Degeneration). Blue light Filter to reduce 70% (max.) harmful blue
light to avoiding CVS (Computer Vision Syndrome).
Содержание PA32UC-G
Страница 1: ...PA32UCG Series LCD Monitor User Guide ...
Страница 8: ...viii ...
Страница 20: ...2 6 Chapter 2 Setup ...














































