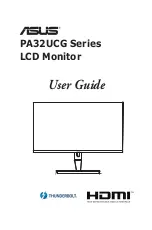2-1
ASUS PA32UCG Series LCD Monitor
2.1
Attaching the arm/base
To assemble the monitor base:
1. Open the box and take out the stand (Figure 1).
2. Carefully remove the monitor from the box (Figure 2).
3. Attach the monitor into the arm (Figure 2).
4.
Make sure the tab on the arm fits into the groove on the monitor and the arm
click into place. (Figure 4).
2
1
(Figure 1)
(Figure 2)
(Figure 3)
(Figure 4)
2.2
Detaching the arm/base (for VESA
wall mount)
The detachable arm/base of this monitor is specially designed for VESA wall
mount.
To detach the arm/base:
1. Remove the input/output port cover (Figure 1).
2. Press the release button, and then carefully detach the monitor from the arm/
base (Figure 2).
Содержание PA32UC-G
Страница 1: ...PA32UCG Series LCD Monitor User Guide ...
Страница 8: ...viii ...
Страница 20: ...2 6 Chapter 2 Setup ...