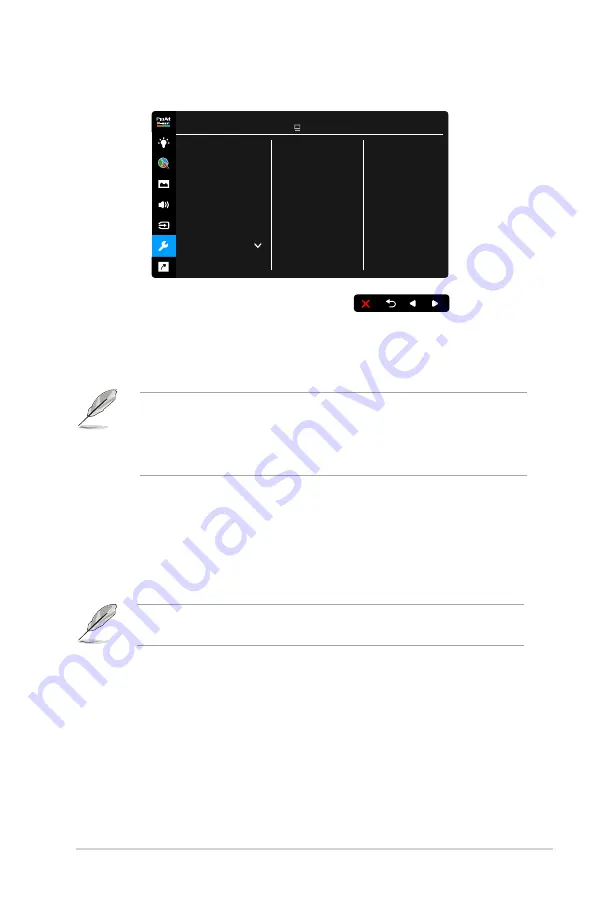
3-7
ASUS PA278QV Series LCD Monitor
7.. System.Setup
Allows you to adjust the system.
ASUS PA278QV
Standard Mode DisplayPort 2560 x 1440@ 60Hz
Adaptive-Sync
USB Charging
OSD Setup
QuickFit
Language
DisplayPort Stream
Key Lock
more
System Setup
•.
Adaptive-Sync.
(DisplayPort/HDMI only)
:
Allows an Adaptive-Sync
supported* graphics source to dynamically adjust display refresh rate
based on typical content frame rates for power efficient, virtually stutter
free and low-latency display update.
* Adaptive-Sync can only be activated within 48Hz ~ 75Hz.
* For supported GPUs, minimum PC system and driver requirements, please
contact the GPU manufactures.
To activate this function, you need to do the following: set DisplayPort Stream to
DisplayPort 1.2.
•.
USB.Charging
:
*
“On During Standby” allows the USB downstream ports to charge
external devices when the monitor is turned on or in standby
mode.
*
“Off During Standby” allows the USB downstream ports to charge
external devices only when the monitor is turned on.
Only USB downstream port BC1.2 is able to charge without upstream cable
connected.
•.
OSD.Setup
:
*
Adjusts the OSD timeout from 10 to 120 seconds.
*
Enables or disables the DDC/CI function.
*
Adjusts the OSD background from opaque to transparent.
*
Adjusts the OSD rotation.
•.
QuickFit
: Allows users to have a preview of the document or photo layout
directly on screen without printing test copies.
Содержание PA278QV Series
Страница 1: ...PA278QV Series LCD Monitor User Guide ...
Страница 10: ...x ...









































