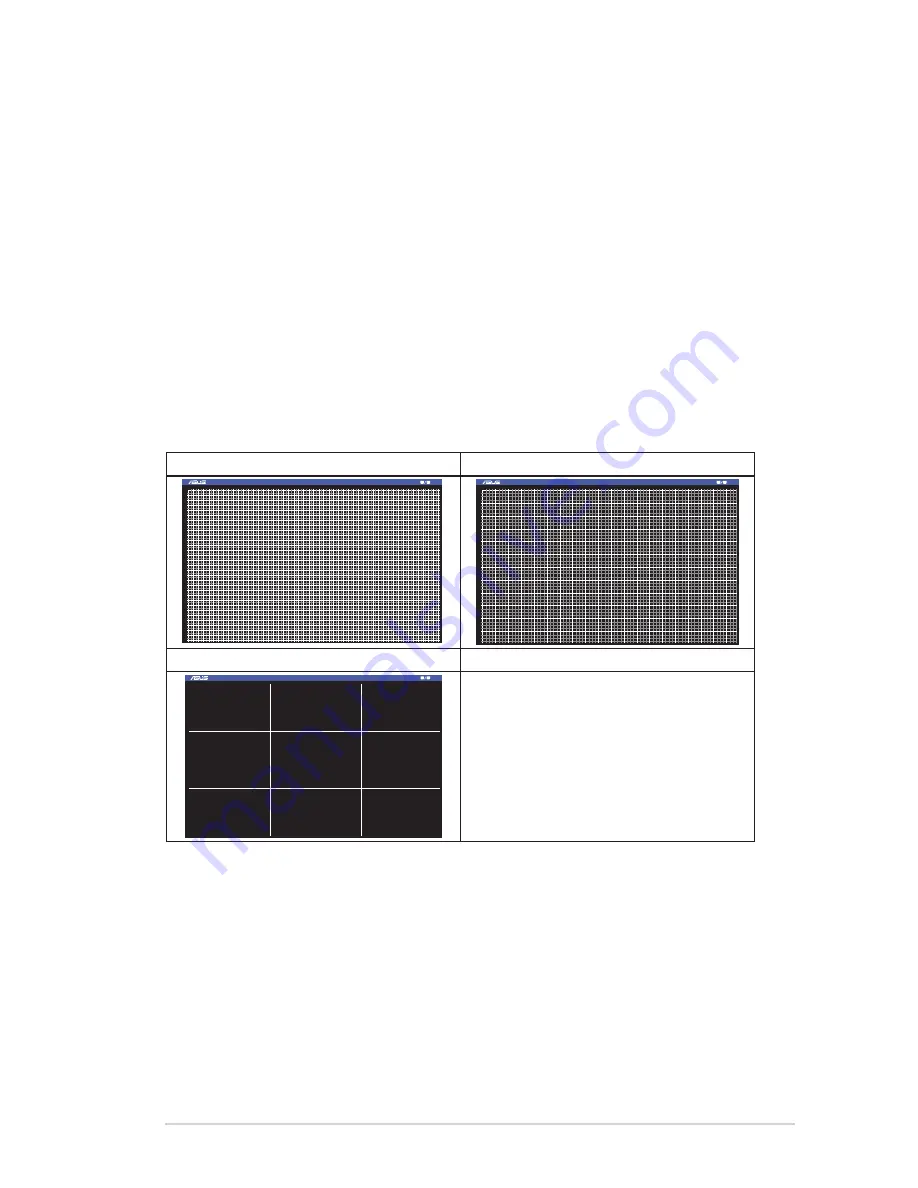
1-5
ASUS PA238Q Series LED Monitor
9. USB downstream ports: These ports are for connection with USB
devices, such as USB keyboard/mouse, USB flash drive, etc.
10. Kensington lock slot.
11. USB downstream ports: These ports are for connection with USB
devices, such as USB keyboard/mouse, USB flash drive, etc.
1.3.3.
QuickFit.Function
The QuickFit function contains three patterns: (1) Grid (2) Paper size (3)
Photo size.
1. Grid patterns
The grid patterns facilitate designers and users to organize content and
layout on a page and achieve a consistent look and feel.
Centimeters
Inches
0
1
2
3
4
5
6
7
8
9
10
11
12
13
14
15
16 17
18 19
20
21
22
23
24 25
26 27
28 29
30
31
32 33
34 35
36
37
38
39
40 41
42 43
44 45 46
47
48 49
50
1
2
3
4
5
6
7
8
9
10
11
12
13
14
15
16
17
18
19
20
21
22
23
24
25
26
27
28
29
30
QuiFit - Centimeters
Centimeters
0
1
2
3
4
5
6
7
8
9
10
11
12
13
14
15
16
17
18
19
1
2
3
4
5
6
7
8
9
10
11
QuiFit - Inches
Inches
Alignment Grid
QuiFit - Alignment Grid
Alignment Grid
Содержание PA238Q
Страница 1: ...PA238Q Series LED Monitor User Guide ...
Страница 16: ...2 4 Chapter 2 Setup ...












































