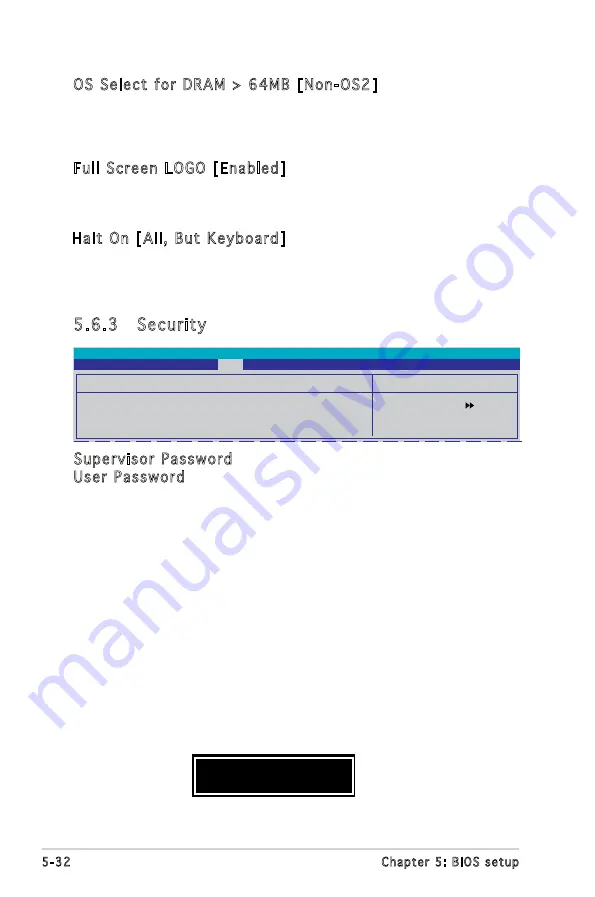
5-32
Chapter 5: BIOS setup
OS Select for DRAM > 64MB [Non-OS2]
Set this item to OS2 only when you are running on an OS/2 operating
system with an installed RAM of greater than 64 KB. Configuration options:
[Non-OS2] [OS2]
Full Screen LOGO [Enabled]
Allows you to enable or disable the full screen logo display feature.
Configuration options: [Disabled] [Enabled]
Halt On [All, But Keyboard]
Allows you to error report type.
Configuration options: [All Errors] [No Errors] [All, But Keyboard] [All, But
Diskette] [All, But Disk/Key]
5.6.3 Security
Select Menu
Item Specific Help
Security
Supervisor Password
Clear
User Password
Clear
Password Check
[Setup]
Phoenix-Award BIOS CMOS Setup Utility
Boot
Supervisor Password
User Password
These fields allow you to set passwords:
To set a password:
1. Select an item then press <Enter>.
2. Type in a password using a combination of a maximum of eight (8)
alpha-numeric characters, then press <Enter>.
3. When prompted, confirm the password by typing the exact characters
again, then press <Enter>. The password field setting is changed to
Set.
To clear the password:
1. Select the password field and press <Enter> twice. The following
message appears:
PASSWORD DISABLED !!!
Press any key to continue...
Содержание P5V900
Страница 1: ...V Series P5V900 ASUS PC Desktop Barebone R R ...
Страница 18: ...1 Chapter 1 System introduction ...



































