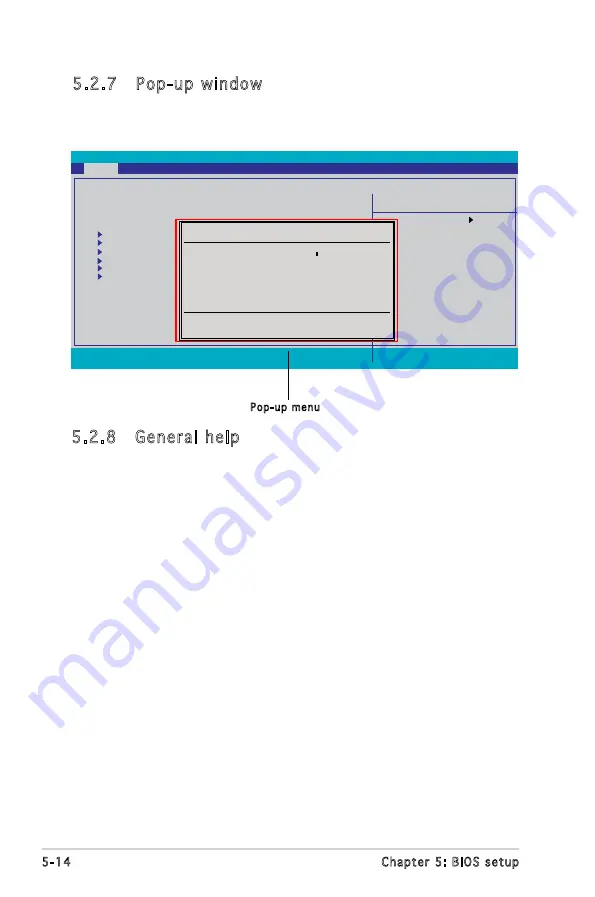
5-14
Chapter 5: BIOS setup
System Time
15 : 30 : 36
System Date
Thu, Apr 6 2006
Legacy Diskette A:
[1.44M, 3.5 in.]
Primary IDE Master
[None]
Primary IDE Slave
[None]
Secondary IDE Master
[None]
Secondary IDE Slave
[None]
First SATA Master
[None]
Second SATA Master
[None]
HDD SMART Monitoring
[Disabled]
Installed Memory
512MB
Usable Memory
447MB
5.2.7 Pop-up window
Select a menu item then press <Enter> to display a pop-up window with
the configuration options for that item.
F1:Help
↑↓
: Select Item
-/+: Change Value F5: Setup Defaults
ESC: Exit
→←
: Select Menu
Enter: Select SubMenu
F10: Save and Exit
Phoenix-Award BIOS CMOS Setup Utility
Main
Advanced Power Boot Exit
Select Menu
Item Specific Help
5.2.8 General help
At the top right corner of the menu screen is a brief description of the
selected item.
HDD SMART Monitoring
Disabled ..... [ ]
Enabled ..... [ ]
↑↓
:Move ENTER:Accept ESC:Abort
Pop-up menu
Содержание P5V900
Страница 1: ...V Series P5V900 ASUS PC Desktop Barebone R R ...
Страница 18: ...1 Chapter 1 System introduction ...
















































