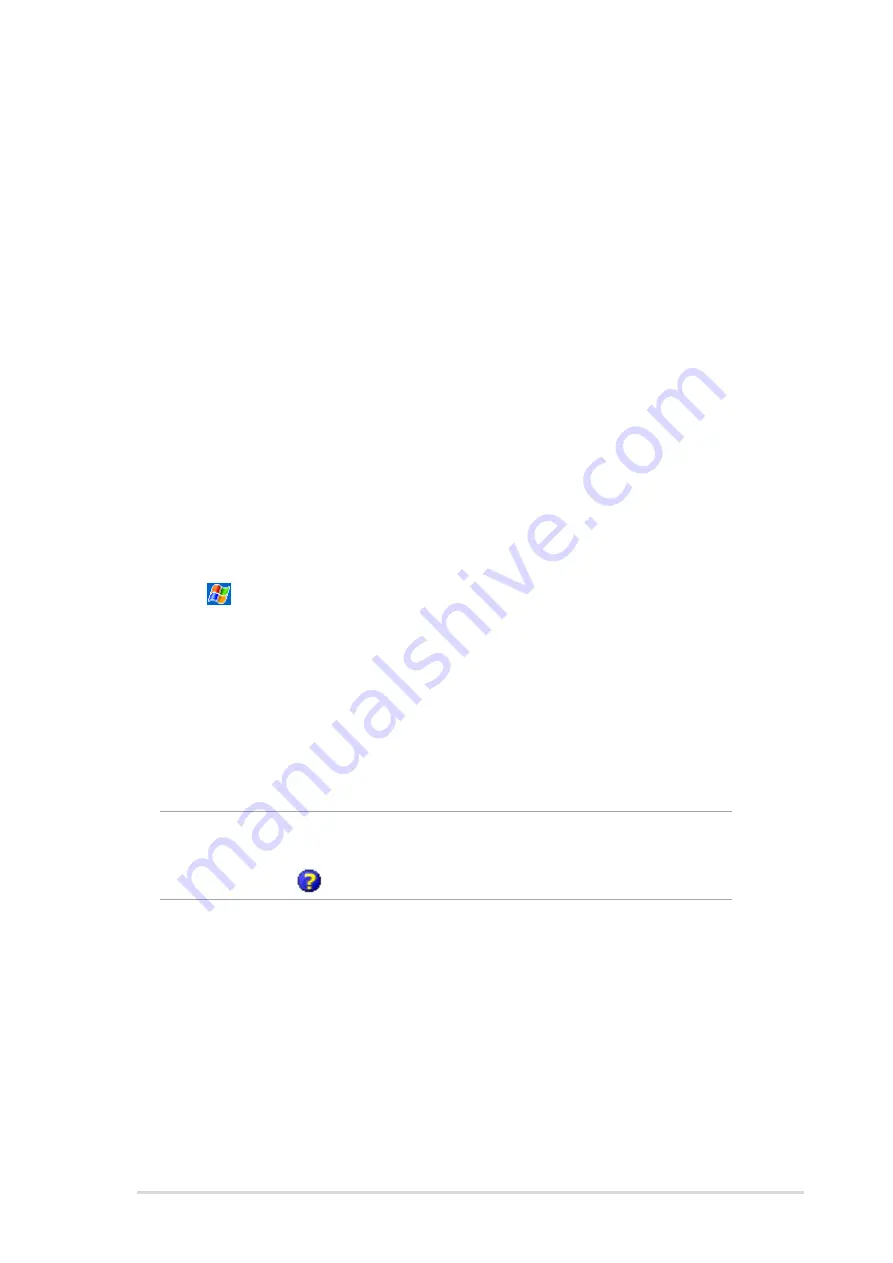
Get connected
8-7
Use dialing rules
Additional numbers may need to be dialed depending on your given
location when connecting. For example, if you want to dial from work, a 9
prefix must often be dialed, or an area code is needed.
To avoid creating a new modem connection for each situation, set dialing
rules for the locations from which you connect often. Three dialing
locations, Home, Mobile, and Work, have been created for you, and you
can create more. If a connection cannot be made, your device gives you
an opportunity to change the dialing location.
1. Tap
> Settings > Connections tab > Connections > Advanced
tab.
2. Tap Dialing Rules...
3. Tap the box beside Use dialing rules.
4. Select a location.
•
Home - Dials the number as a local call without the prefix 9.
•
Work - Dials the number as local call with the prefix 9.
NOTE
To create a new location, tap New and follow the directions
on the screen. To view additional information at any time,
tap
.
9. Create a modem connection. See section “Set up connections.”
If necessary, set dialing rules. See section “Use dialing rules.”
10. If your device does not have a connection to a mobile phone network,
insert a modem card.
Содержание MyPal A730
Страница 1: ...MyPal A730W Handbook ...
Страница 123: ...ASUS programs 4 47 The screen displays the backup file information after the backup process ...
Страница 164: ...6 20 Chapter 6 ...
Страница 174: ...7 10 Chapter 7 ...
Страница 202: ...9 18 Chapter 9 ...
Страница 214: ...10 12 Chapter 10 ...
Страница 218: ...A 4 Appendix ...






























