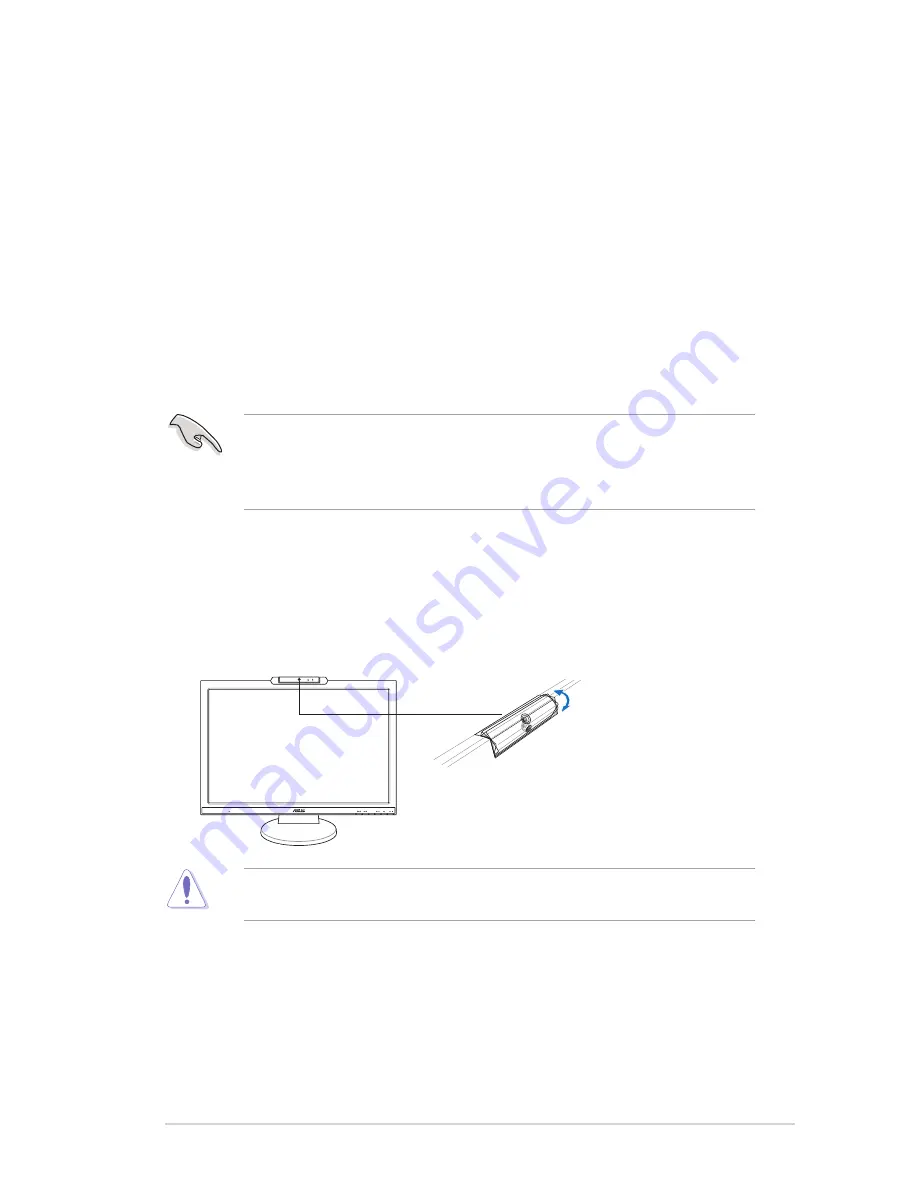
7
ASUS MK241 Series LCD Monitor
2.6 Built-in webcam with Mic Array
support
The built-in 1.3 megapixel webcam with array microphones (Mic Array support)
allows you to take pictures, have a video conference, or record audio-video clips.
While chatting with friends via Internet-based communication tools, you can directly
show your vivid image and clear voice with this device.
System requirements
• A personal computer with Pentium
®
III 800 MHz or higher processor
• Microsoft
®
Windows
®
Vista / XP Service Pack 2 operating systems
• Minimum 200 MB free hard disk space to run the program
• 128 MB of RAM or above
• A display card supporting 16-bit high color mode
•
Make sure that the bundled USB 2.0 cable is connected to both the LCD
monitor and your PC. Otherwise, the webcam will not be activated.
•
Make sure that you have installed the Windows
®
Vista / XP Service Pack 2
or later versions before using the device.
Using the device
• The device transmits images and sound to your PC through the USB 2.0 port.
Therefore, make sure that the bundled USB 2.0 cable is connected to both the
LCD monitor and your PC before you use the device.
• The webcam is adjustable upward and downward as shown.
Do not turn the webcam upward or downward over 30
˚
; doing so might damage
the webcam.
MIC ARRAY
MENU
-30˚–30˚
Содержание MK241 Series
Страница 1: ...MK241 Series LCD Monitor User s manual MIC ARRAY MENU ...
Страница 8: ...viii ...
Страница 24: ...16 ASUS MK241 Series LCD Monitor ...










































